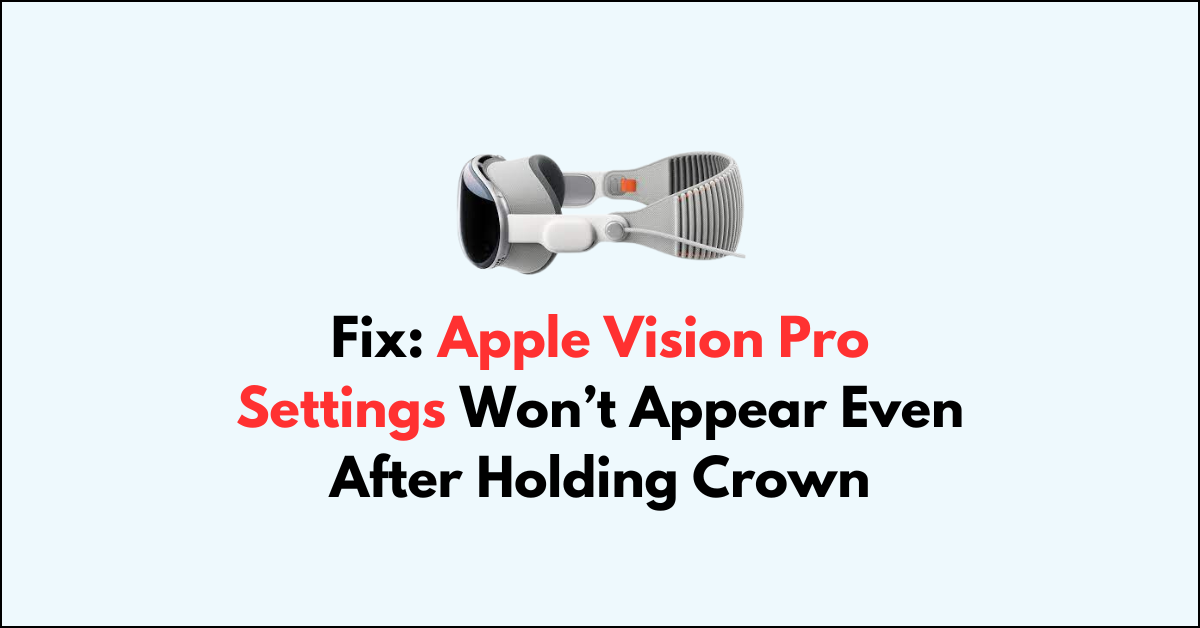Are you facing the frustrating issue of your Apple Vision Pro settings not appearing even after holding the crown?
It can be quite perplexing when essential settings are inaccessible on your device.
But fear not, as we have some troubleshooting tips to help you resolve this issue and regain access to the settings you need.
In this guide, we’ll explore some troubleshooting steps to fix the issue and get your Apple Vision Pro settings back on track.
How To Fix Apple Vision Pro Settings Won’t Appear Even After Holding Crown?
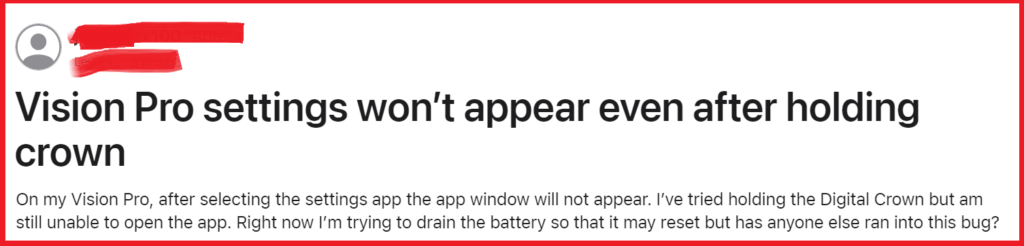
To fix Apple Vision Pro settings won’t appear even after holding crown, you can force quit application, force restart your Apple vision pro, and reset your Apple Vision Pro.
1. Force Quit Application
If you are experiencing issues with the Apple Vision Pro settings not appearing, you can try the following workaround to force quit the application.
- Press and hold the “Digital Crown” and the “Side Button” simultaneously for about 3 seconds.
- Release the buttons when the “Force Quit” menu appears.
- From the menu, select the problematic app to force quit.
- Confirm the action to close the app.
- Reopen the app to check if the issue is resolved.
2. Force Restart Your Apple Vision Pro
Sometimes the settings on your Apple Vision Pro may not appear due to a temporary software glitch.
A force restart can help to resolve this issue by rebooting the system and refreshing the software.
This process can fix minor software problems that prevent the settings from appearing.
- Press and hold the top button and the Digital Crown until the displays turn black.
- Keep holding both buttons even if you see the Force Quit Applications window and the power off slider.
- Release both buttons when you see the Apple logo, indicating that the device is restarting.
3. Reset Your Apple Vision Pro
If none of the above solutions work, resetting your Apple Vision Pro to its factory settings can be a last resort.
This will erase all content and settings, which can resolve deeper software issues that may be causing the settings to not appear.
- Back up your device, you can back up your device using iCloud or your computer. To back up with iCloud, go to Settings > [your name] > iCloud > iCloud Backup, and then select “Back Up Now“
- Go to Settings > General > Transfer or Reset Apple Vision Pro.
- Tap “Erase All Content and Settings.“
- Enter your passcode or Apple ID password if prompted.
- Confirm the reset.
- Wait for the process to complete.
4. Contact Apple Support
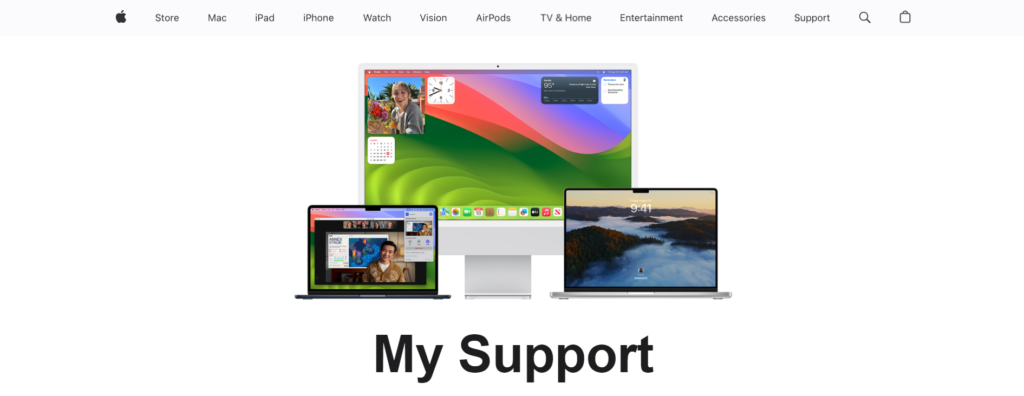
If none of the above steps work, there might be a more complex issue at hand.
In this case, it’s best to contact Apple Support for further assistance. They can provide more in-depth troubleshooting or repair options.
While it can be frustrating when your Apple Vision Pro settings do not appear, these steps should help you troubleshoot and resolve the issue.