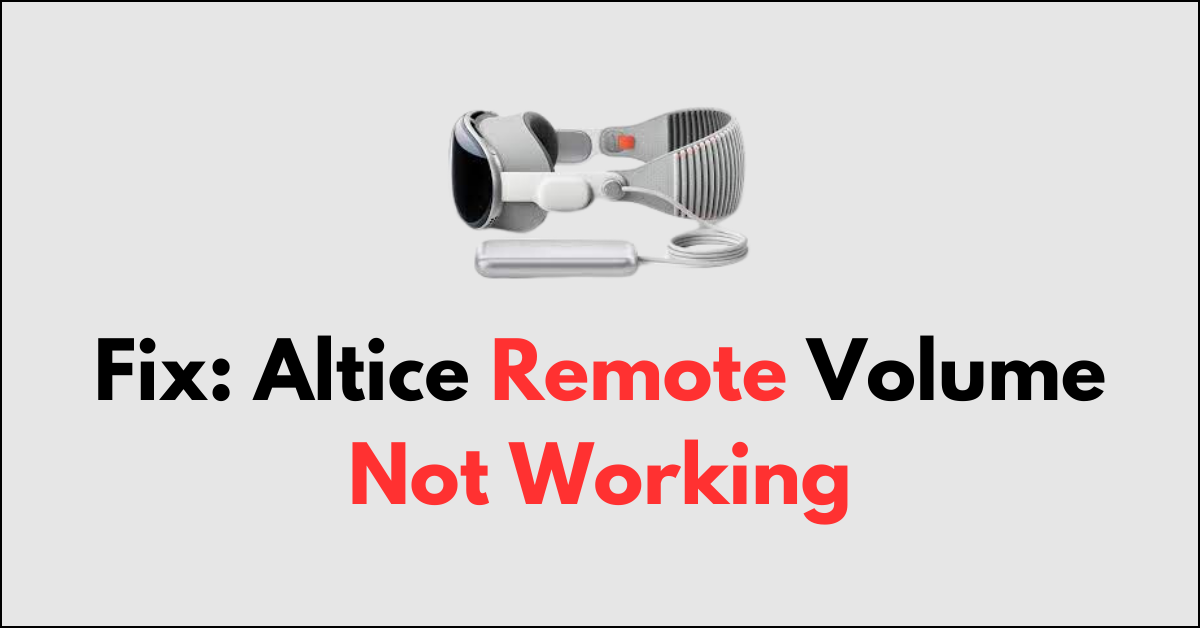Are you frustrated because the volume buttons on your Altice remote seem to have a mind of their own?
It’s a common issue that many face and it can be incredibly annoying when you’re trying to find the perfect sound level.
In this article, we’ll guide you through a series of simple and practical steps to troubleshoot and fix the volume control issue on your Altice remote.
How to Fix Altice remote volume not working?
Make sure that the batteries have sufficient power and try repairing the remote to the tv.

Down below, we have discussed the solution in step-by-step detail.
1. Check the Batteries
The most common issue with remote controls is drained or improperly installed batteries.
Ensure that your remote’s batteries are fresh and installed correctly.
If you’re unsure, replace them with new ones to rule out a power issue.
2. Check the volume setting
Ensure that the volume is not muted and is turned up sufficiently to hear the audio, as sometimes the issue can be as simple as an accidental press of the mute button.
Also, verify that the correct input source is selected and that the volume is not set to an external speaker system that may be turned off or disconnected.
3. Clean the Remote
Over time, dust and grime can build up on the remote’s buttons and its infrared (IR) sensor, obstructing signals.
Clean the buttons and the top edge of the remote where the IR sensor is located with a soft, dry cloth.
To enhance the cleaning process, especially if the buttons are sticky or unresponsive, you can use a small amount of rubbing alcohol on a microfiber cloth to carefully wipe down the remote, as suggested by Today.
Make sure the cloth is damp but not wet to avoid any liquid seeping into the remote.
4. Re-Pair the Remote
If your Altice remote is Bluetooth-enabled and not responding, it may have lost its connection to the cable box.
To fix this, you’ll need to re-pair the remote by following the specific pairing instructions, which can usually be found in the user manual or on the Optimum support page.
Steps to re-pair your Altice remote with the cable box:
- Press the Home button on your Altice One remote.
- Scroll over to Settings.
- Scroll down and select Remote.
- Choose the option to Pair Altice One Remote.
- Before clicking on “Pair Remote,” hold down the 7 and 9 buttons simultaneously for about 10 seconds to put the remote into pairing mode.
- After holding the buttons, click on “Pair Remote Control.”
- Place the remote close to the Altice One receiver to establish a connection.
- If the pairing process is unsuccessful and the remote becomes unresponsive, hold the 7 and 9 buttons again for at least 5 seconds.
- Press the X or Home button to exit the pairing screen if needed.
5. Check for Remote Damage
Inspect your Altice remote for any visible signs of damage, such as cracks, loose buttons, or any indication that the internal components may have been compromised.
Physical damage from drops, spills, or heavy wear and tear can lead to functionality issues like the volume control not working.
If you find any damage, the remote may need to be replaced as internal electronics could be affected beyond a simple fix
6. Reset the Remote
If the Altice remote is still not working, try performing a reset, which can often resolve unexplained glitches or software issues.
The reset process can vary by model, but typically involves holding down a combination of buttons; for specific instructions, refer to your remote’s user manual.
Steps to Reset the Altice Remote:
- Press and hold the ‘7‘ and ‘9‘ buttons on your Altice remote simultaneously.
- Hold these buttons for at least 5 seconds.
- Release the buttons and then press the power button.
- After the reset, try using the remote with your cable box again.
7. Contact Altice Support

If none of the above steps work, there may be a more significant issue with your remote or your Altice One box.
In this case, it’s best to contact Optimum customer support for further assistance.