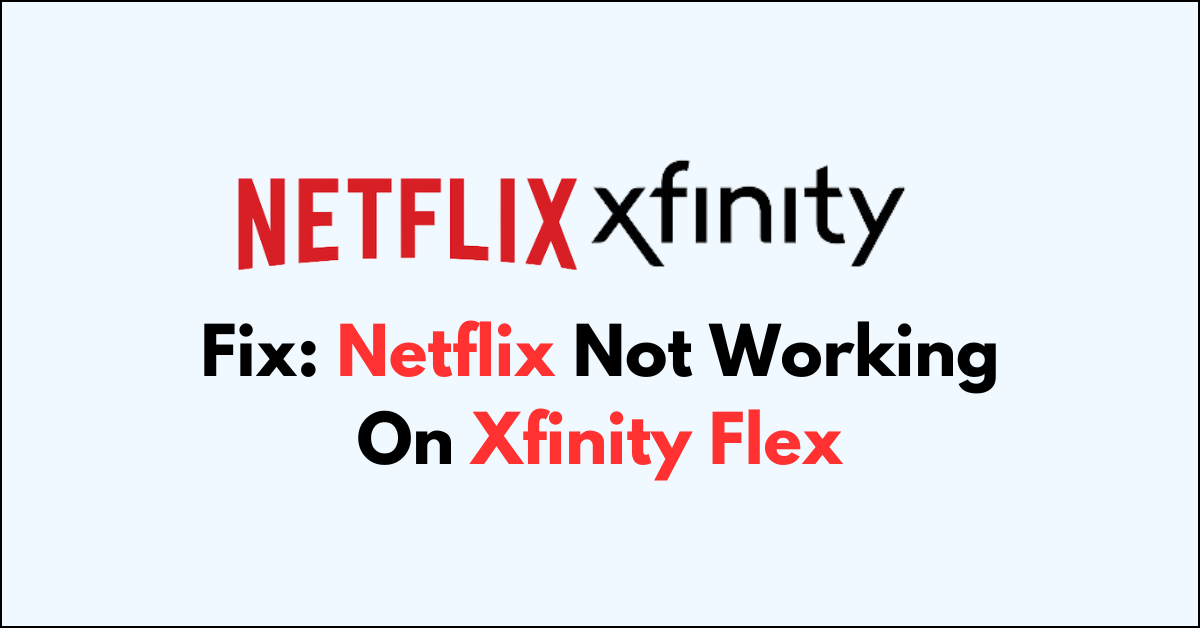Are you experiencing issues with Netflix not working on your Xfinity Flex?
It can be frustrating when your favorite streaming service isn’t functioning properly.
In this article, we will provide you with practical solutions to fix the problem.
How to Fix Netflix not working on Xfinity Flex?
To resolve the issue of Netflix not working on Xfinity Flex, you should try restarting the application and checking the server status of the Xfinity.
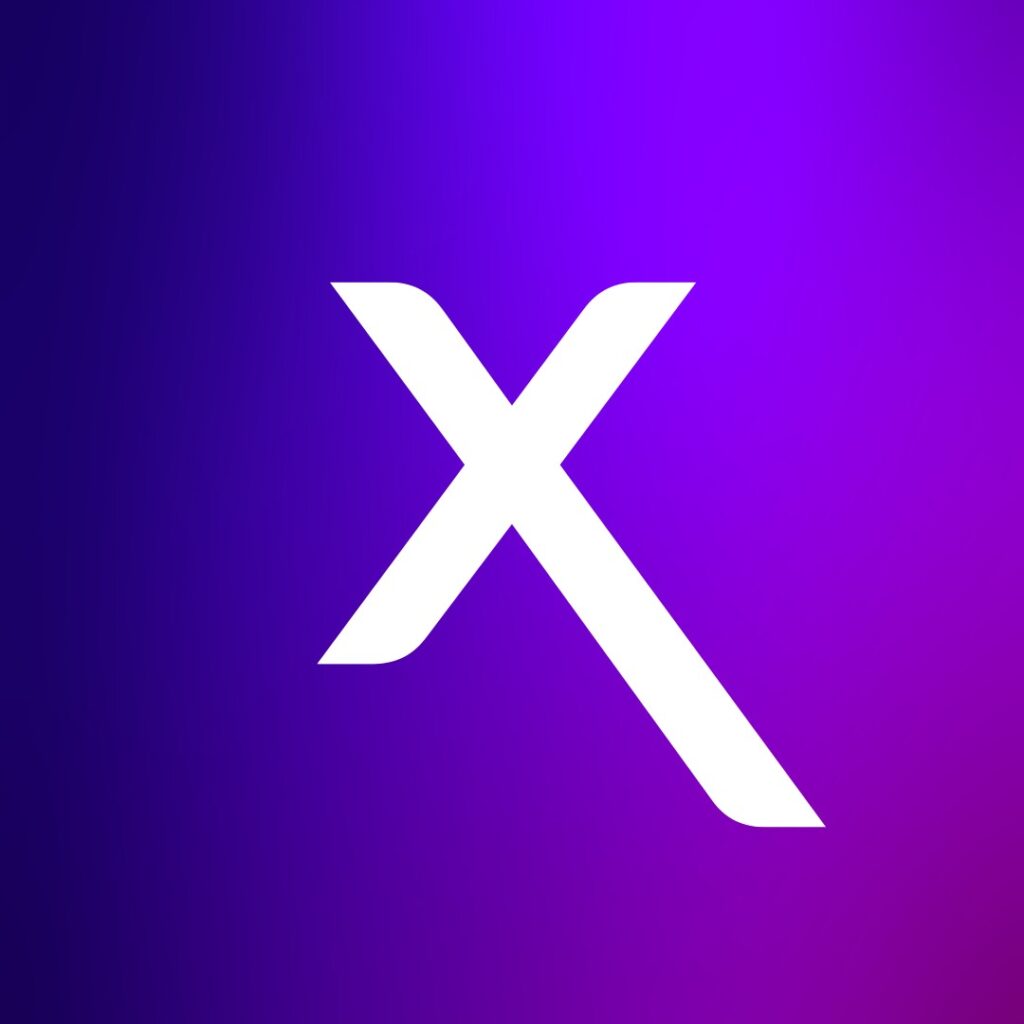
Down below, we have discussed the solution in step-by-step detail.
1. Check Your Internet Connection
Ensure that your Xfinity internet connection is stable and fast enough to stream Netflix content. A poor or unstable connection could be the root cause of the problem.
steps to Check your internet connection:
- Turn off your router or modem, wait for a few seconds, and then turn it back on.
- If the problem persists, you can reset your network settings on your device. Go to the network settings menu and look for an option to reset or restart network settings.
- If possible, try connecting to the internet using a different device, such as a smartphone or tablet, to see if the issue is specific to your device.
2. Check for Xfinity Service Outages
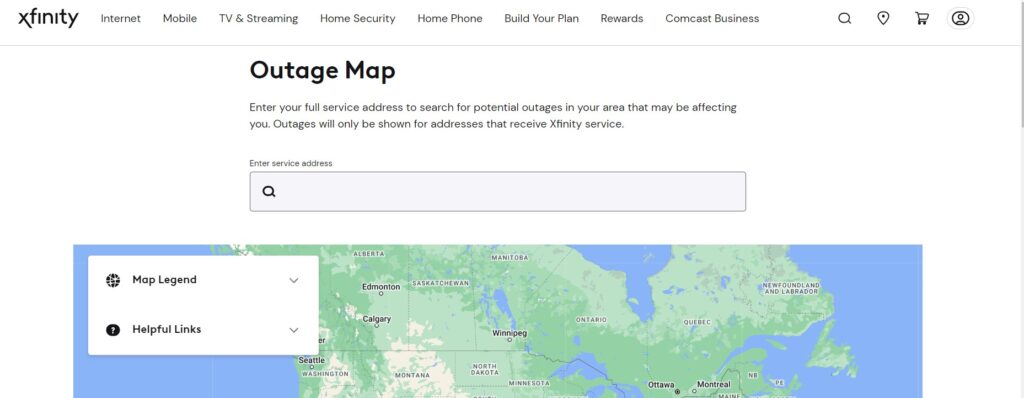
Check if there’s an Xfinity service outage affecting your area which might be impacting your ability to stream Netflix.
You can verify this by visiting the Xfinity Status Center or checking the Xfinity My Account app for any notifications or alerts regarding service disruptions in your area.
3. Restart the Netflix App
Sometimes, a simple restart of the Netflix app can resolve streaming issues. You can do this by exiting the app and then reopening it.
If the app is frozen, you may need to reset Netflix.
For example, if the Netflix app freezes, you can press the A button on your remote control, scroll to the right, and select Reset Netflix.
To reset the Netflix app on Xfinity Flex, you can follow these steps:
- Say “reset Netflix” into your Xfinity voice remote or press the “Reset” button on the Xfinity Flex remote.
- If the app freezes, press the ‘A’ button on your remote, scroll to the right, and select “Reset Netflix“.
4. Restart Your Xfinity Flex Device
Occasional glitches can occur with any streaming device, and a quick restart can often clear these up.
To restart your Xfinity Flex device, unplug it from the power source, wait a few seconds, and then plug it back in.
5. Clear the Netflix App Cache
Clearing the app cache can solve problems caused by corrupted data.
For Xfinity Flex, you might need to reset Netflix from the settings menu to clear the cache.
This process removes any temporary files that may be causing performance issues or errors, essentially giving the app a fresh start which can often resolve streaming and functionality problems.
To clear the Netflix app cache on Xfinity Flex, you can follow these steps:
- Press the Xfinity button or the Home button on your remote.
- Select the gear icon to open Settings.
- Select Privacy.
- Navigate to the locally stored data option.
- Clear locally stored data.
- A confirmation message will appear on your screen, and you will be signed out of the Netflix app and will need to sign in again
6. Update the device software
Ensuring your Xfinity Flex device is running the latest software is crucial for optimal performance and compatibility with apps like Netflix.
Keeping your device up-to-date can prevent many common streaming issues and improve overall functionality
To update the device software on Xfinity Flex, you can follow these steps:
- Press the Xfinity button on your remote.
- Select the gear icon to open Settings.
- Scroll down and select “Device Settings.”
- Select “System Refresh.”
- If an update is available, you will be prompted to download and install it.
7. Contact Xfinity Support
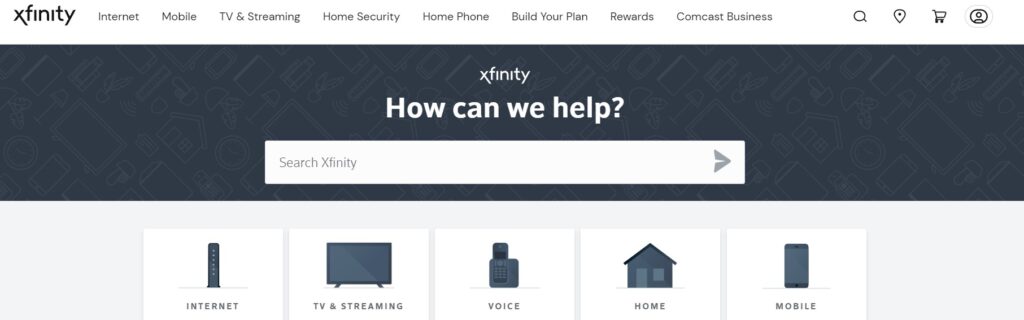
If none of the above steps work, there may be a more complex issue at play. In this case, contact Xfinity Support for further assistance.
They can help diagnose and fix problems that might be specific to your account or device.