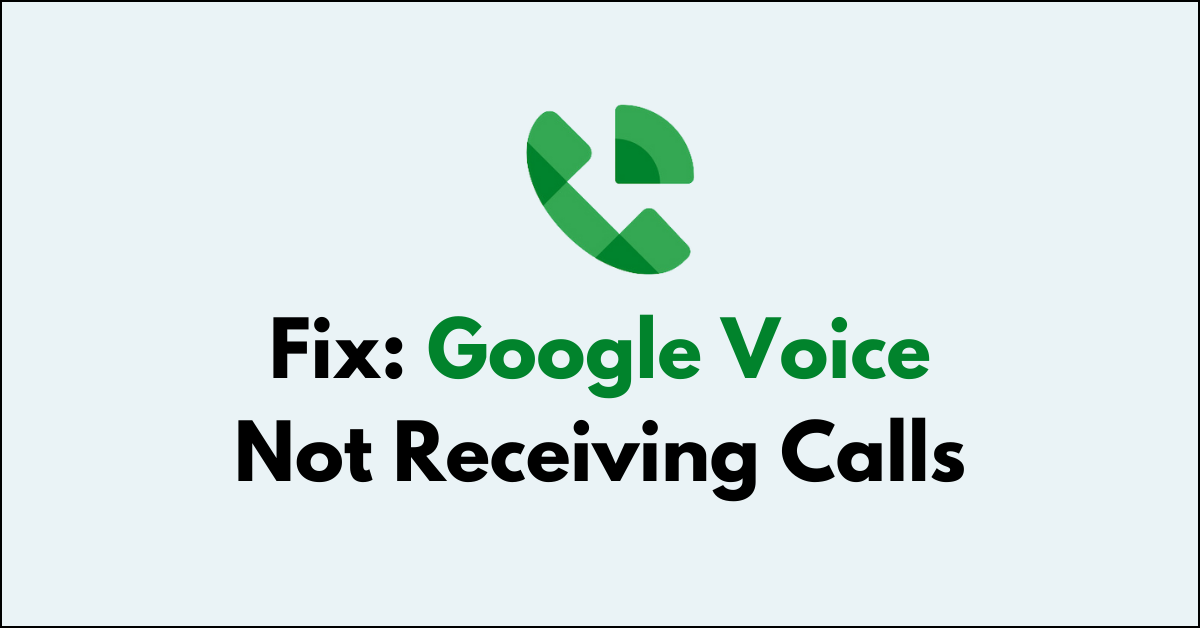When Google Voice isn’t receiving calls, it can be a significant inconvenience, especially for those who rely on it for personal or business communication.
This common problem can stem from various sources, ranging from simple settings misconfigurations to more complex app-related glitches.
In this guide, we’ll walk you through a series of effective troubleshooting steps designed to address and resolve the reasons why your Google Voice service might not be properly handling incoming calls.
What are the Reasons For google voice not receiving calls?

There are several reasons why Google Voice might not be receiving calls as we have discussed below.
1. Do Not Disturb Mode is Enabled
If the “Do Not Disturb” mode is enabled on your Google Voice settings, your incoming calls won’t ring as this mode silences calls, alerts, and notifications.
2. Incorrect Configuration of Google Voice
If your Google Voice number is not properly set up or if there are issues with the configuration of linked/forwarding phone numbers, calls may fail to come through.
This can happen if you have linked numbers that are no longer in service or if the settings in your Google Voice account are not configured correctly to ring your device.
3. Internet Connectivity Issues
Google Voice relies on an internet connection to function. If you have a poor or unreliable internet connection, it can result in issues such as dropped calls or failure to receive calls altogether.
4. Google Voice App Permissions Issues
Google Voice requires certain permissions to operate correctly, such as access to contacts and the microphone. If these permissions are not granted, the app may not function as intended, which could include not ringing for incoming calls.
5. Outdated App Version of Google Voice
Using an outdated version of the Google Voice app can lead to compatibility issues and bugs that affect its functionality, including the ability to receive calls.
How to Fix google voice not receiving calls?
To fix Google Voice not receiving calls, you can disable the do not disturb mode, verify linked numbers and check call forwarding settings. Additionally, you can update the Google Voice app to fix the issue.
1. Check Do Not Disturb Settings
Ensure that the Do Not Disturb feature is not activated on your Google Voice account. This feature silences calls, alerts, and notifications.
To check this, open Google Voice, go to settings and look for the “Do Not Disturb” option. If it’s on, turn it off.
For Android:
- Swipe down from the top of the screen to open the Quick Settings panel.
- Tap the “Do Not Disturb” icon to turn it off.
For iOS:
- Swipe down from the top-right corner of the screen (or up from the bottom edge on models with a Home button) to open Control Center.
- Tap the crescent moon icon to disable Do Not Disturb mode.
2. Verify Linked Numbers
Google Voice calls may not be coming through if the numbers you’ve linked to your account are incorrect or outdated.
Go to the Google Voice settings and check the list of linked numbers to ensure they are current and properly configured.
- Open the Google Voice app on your device or navigate to the Google Voice website using a web browser.
- Sign in to your Google account if you’re not already logged in.
- Once you’re in Google Voice, click or tap on the menu icon (three horizontal lines) to open the main menu.
- Go to “Settings” from the menu options.
- Scroll down to the “Linked numbers” section.
- Here, you’ll see a list of phone numbers that are linked to your Google Voice account.
- Next to each linked number, there should be a “Verify” link if the number has not been verified yet. Click or tap on “Verify” for the number you wish to confirm.
- Google Voice will provide instructions to complete the verification process. This typically involves Google Voice calling the linked number and asking you to enter a provided verification code.
- Answer the call on your linked number and follow the prompts to enter the verification code.
- Once the correct code is entered, the linked number will be verified, and you should be able to receive calls on your Google Voice number through that phone.
3. Check Call Forwarding Settings
If calls are being forwarded to another number that is not in service or has issues, you won’t receive calls on Google Voice. In the settings, verify that call forwarding is set up correctly.
- Open the Google Voice app on your device, or access Google Voice through your web browser by going to the Google Voice website.
- Sign in to your Google account if prompted.
- In the Google Voice app, tap the menu icon (three horizontal lines), or on the website, click on the gear icon to open “Settings.”
- Navigate to the “Calls” section in settings.
- Look for the “Call forwarding” option in the calls section.
- You will see a list of numbers that your Google Voice calls are being forwarded to.
- Ensure the correct numbers are listed and active. If a number should not be there or is incorrect, you can remove it or edit it accordingly.
- If you want to add a new number for call forwarding, follow the prompts to add and verify the new number.
4. Inspect Blocked Numbers
You might have accidentally blocked a number, preventing it from reaching you. In Google Voice settings, review your blocked numbers list and unblock any numbers that should be able to call you.
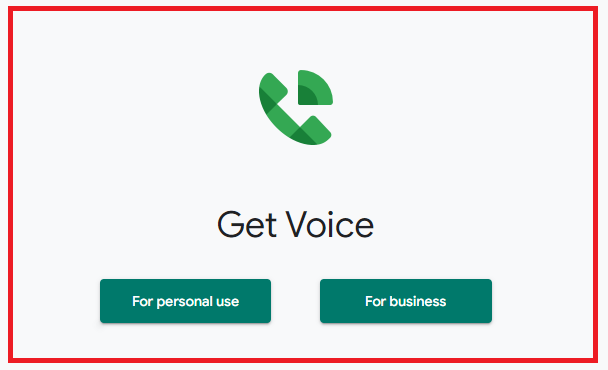
5. Update Google Voice App
An outdated app can lead to functionality problems. Check your device’s app store for any available updates for Google Voice and install them.
- Open the Google Play Store or App Store on your device.
- Search for Google Voice and select it.
- Tap ‘Update’ if an update is available.
6. Check for Google Voice Outages
Sometimes the problem is on Google’s end. Look for any announcements from Google about outages or service disruptions that may be affecting call functionality.
7. Examine Google Voice App Permission
Make sure phone settings aren’t interfering with Google Voice. This includes checking permissions for the Google Voice app to ensure it has access to your microphone, contacts, and call functionality.
For Android:
- Open Settings: Go to your device’s main ‘Settings‘ menu.
- Apps & Notifications: Tap on ‘Apps‘ or ‘Apps & Notifications’.
- Find Google Voice: Scroll through the app list and select ‘Google Voice’.
- Permissions: Tap on ‘Permissions’.
- Review Permissions: Check and adjust the permissions as needed to ensure functionality.
For iOS:
- Open Settings: Go to your device’s ‘Settings‘ app.
- Scroll to Google Voice: Find and tap on ‘Google Voice’ from the list of apps.
- Check Permissions: Ensure that the necessary permissions like ‘Microphone’ and ‘Notifications’ are enabled.
8. Uninstall and Reinstall the Google Voice App
If all else fails, uninstalling and reinstalling the Google Voice app can sometimes resolve persistent issues. This process refreshes the app and gives you a clean slate.
For Android:
- Go to your device’s “Settings” app and tap on “Apps” or “Application Manager.”
- Scroll through the list to find “Google Voice.“
- Tap on “Google Voice,” then select “Uninstall.”
- Confirm the uninstallation.
- Open the “Google Play Store” app.
- Search for “Google Voice.”
- Select “Google Voice” from the search results and tap “Install.”
For iOS:
- Press and hold the “Google Voice” app icon on your home screen.
- Tap “Remove App” or the minus sign (depending on your iOS version).
- Confirm by tapping “Delete App.”
- Open the “App Store.”
- Tap the “Search” tab and enter “Google Voice.”
- Select “Google Voice” from the search results.
- Tap the “Download” or cloud icon to reinstall the app.
9. Contact Google Voice Support
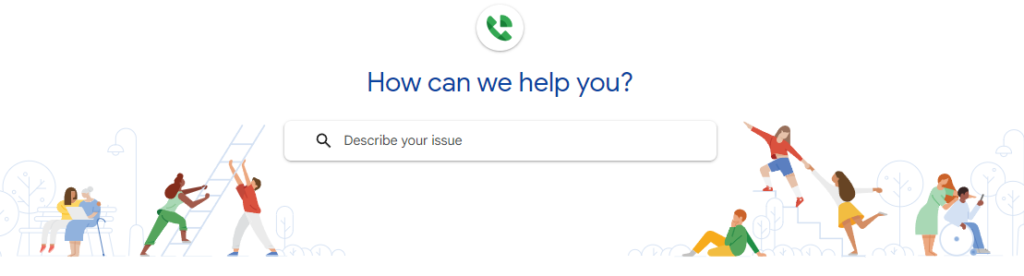
If you’ve gone through all the previous steps and still have issues, reaching out to Google Voice Support might be necessary.
You should tell them the fixes that you have tried till now and they will be able to provide you with a solution.