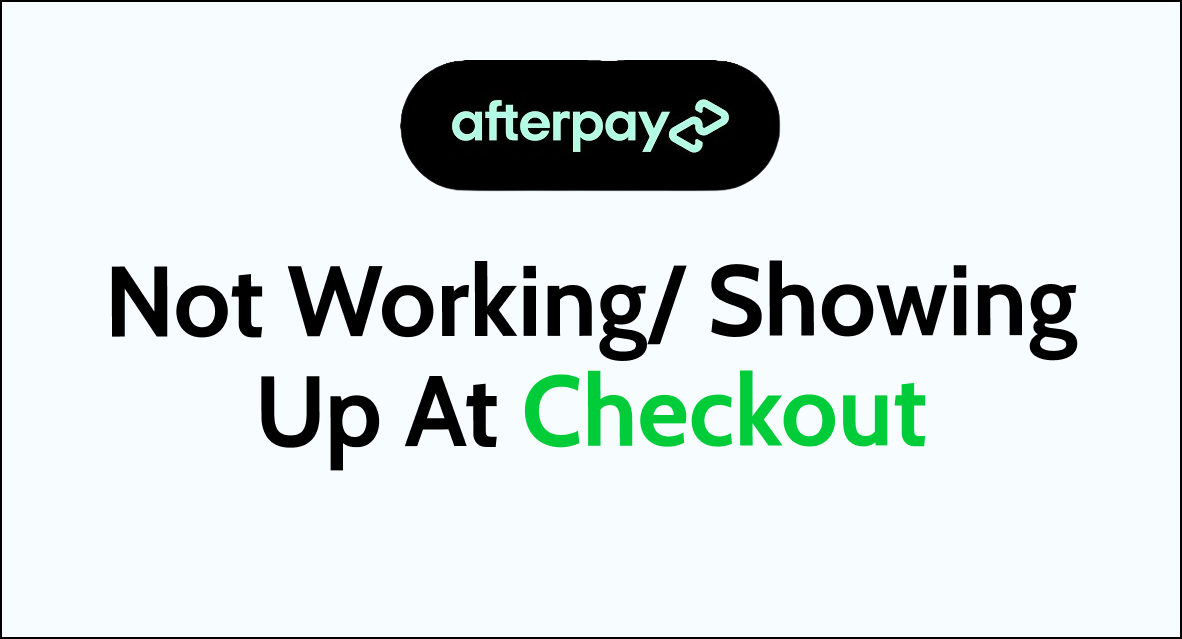Afterpay has become a popular payment option for online shoppers due to its convenience and flexibility.
However, encountering issues with Afterpay not working or not showing up at the checkout can be frustrating for both customers and merchants.
The full error message reads: “Sorry, It looks like something went wrong. Please close the window and try again.”
In this article, we will explore the common reasons why Afterpay may not be working or showing up at the checkout, and provide step-by-step solutions to troubleshoot and resolve these issues.
How to Fix afterpay not working/ showing up at checkout?
If you are facing an issue with the checkout not showing up or not working, make sure to set currency as per your location, make sure you meet the minimum purchase amount, and ensure that you not using a virtual card or a prepaid card.
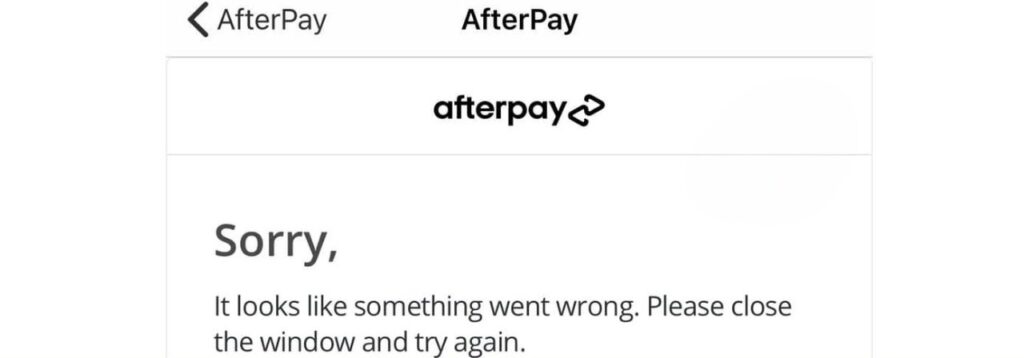
Down below, we have discussed the solution in step-by-step detail.
1. Change the Currency Settings
Afterpay is available in specific countries and regions, and as a result, it’s essential to verify that your currency settings correspond to the supported locations.
If you are shopping from a different country than the one where Afterpay is available, adjusting your currency settings may be necessary to access Afterpay as a payment option during the checkout process.
By aligning your currency settings with the supported countries and regions, you can enable the visibility of Afterpay as a viable payment method, facilitating a seamless and convenient shopping experience.
2. Minimum Purchase Amount
Some retailers have a minimum purchase amount for Afterpay to be available as a payment option.
Make sure that your cart meets the minimum purchase amount before checking out with Afterpay.
Most retailers require a minimum purchase of $35-50 before Afterpay can be selected at checkout.
3. Try To Use a Physical Card
Afterpay may not work if you are using a virtual card or a prepaid card.
Therefore, if you encounter issues with Afterpay, it is advisable to consider using a physical card instead of a virtual or prepaid card to determine if this resolves the issue.
4. Check Payment Info is Correct and Updated
Make sure that your payment information is correct and up to date. If your payment information is incorrect or expired, Afterpay may not work.
To check the expiration date is usually found on the front or back of your card, in a two-digit month/year format.
Regularly reviewing and updating your payment information within the Afterpay platform or associated accounts is crucial for maintaining the functionality of this payment method.
5. Check for App Updates
If you’re using the Afterpay app, make sure it’s up-to-date.
Outdated apps can cause issues with payment processing.
To update the app go to the app store on your phone then search for the Afterpay app, if an update is available make sure to install it.
6. Clear App Cache and Data
If you’re using the Afterpay app, clearing the app’s cache and data can help fix issues with payment processing. This can be done in your device’s settings.
Here are the steps to clear cache and data on Android device:
- Open Settings > Apps.
- Find and tap on the Afterpay app.
- Tap on “Storage” or “Storage & cache.”
- Select “Clear cache” to remove temporary files.
- Optionally, you can tap on “Clear data” to delete all app data, including settings.
Here Are The Steps To Clear Cache And Data On iOS Device:
- Open Settings and go to the list of installed apps.
- Locate and tap on the Afterpay app.
- Choose “Offload App” or “Delete App” to remove it.
- Visit the App Store and reinstall the Afterpay app.
- Launch the app, log in, and the cache and data will be cleared during reinstallation.
7. Clear the Cache and Cookies of Your browser
Clear your browser’s cache and cookies. This can help resolve issues with Afterpay not showing up at checkout.
Steps To Clear Browser Cache And Cookies On Google Chrome:
- Click on the three-dot menu icon in the top-right corner of the browser window.
- Select “More tools” and then “Clear browsing data.”
- In the popup window, select “Cached images and files” and “Cookies and other site data.“
- Choose the time range for which you want to clear the data (e.g., “Last hour,” “Last 24 hours,” “All time”).
- Click on the “Clear data” button.
Steps To Clear Browser Cache And Cookies On Mozilla Firefox:
- Click on the three-line menu icon in the top-right corner of the browser window.
- Select “Options” and then “Privacy & Security.”
- In the “Cookies and Site Data” section, click on the “Clear Data” button.
- Check the boxes next to “Cookies” and “Cached Web Content.”
- Click on the “Clear” button.
Steps To Clear Browser Cache And Cookies On Safari:
- In the top menu, click on “Safari” and select “Preferences.”
- Go to the “Privacy” tab.
- Click on the “Manage Website Data” button.
- In the popup window, click on “Remove All” to clear all cookies and website data.
- Confirm by clicking “Remove Now.”
Steps To Clear Browser Cache And Cookies On Microsoft Edge:
- Click on the three-dot menu icon in the top-right corner of the browser window.
- Select “Settings” and then “Privacy, search, and services.”
- Under the “Clear browsing data” section, click on the “Choose what to clear” button.
- Check the boxes next to “Cookies and other site data” and “Cached images and files.”
- Click on the “Clear” button.
8. Use a Different Browser
Try using a different browser to see if that resolves the issue. Sometimes, issues with Afterpay not working or showing up at checkout can be browser-specific.
9. Contact Afterpay Support

If you have tried all of the above steps and Afterpay is still not working or showing up at checkout, contact Afterpay support for further assistance.
They will be able to help you troubleshoot the issue and get you back on track with your purchase.