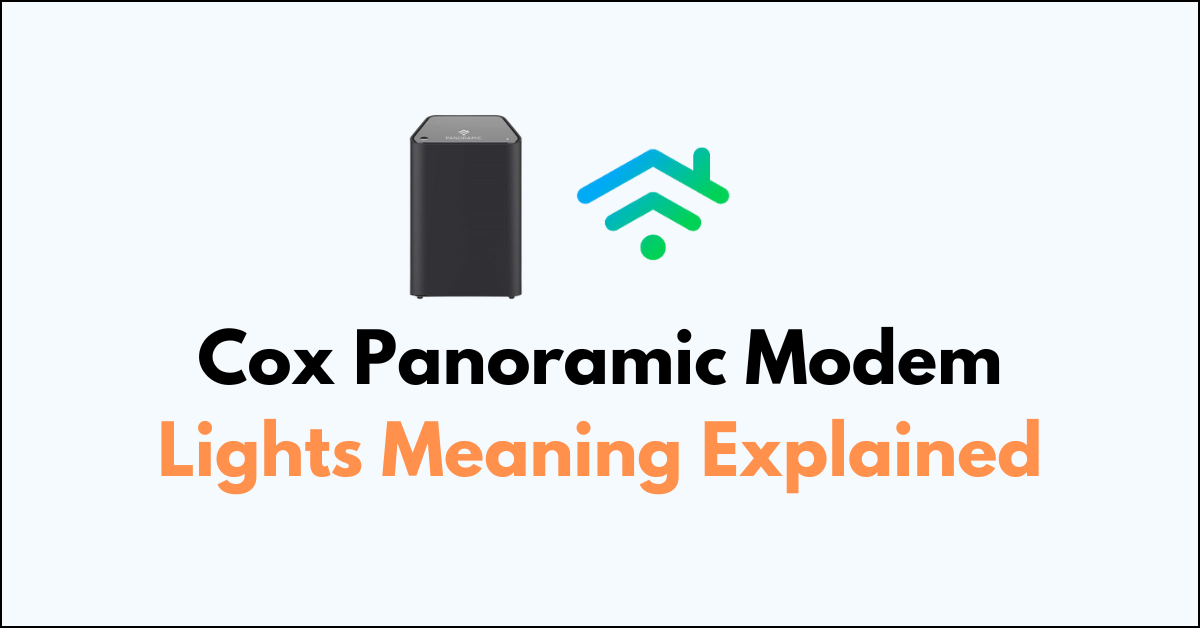Are you curious about the meaning behind the lights on your Cox Panoramic Modem?
Understanding what each light indicates can help you quickly resolve issues.
In this article, we’ll explain the different light indicators on your modem, providing you with a clearer understanding of their significance.
cox panoramic modem Lights Meaning Explained
Solid Orange/Amber: Modem starting up. Solid White: Modem online and ready. Solid Red: Modem offline, check connection. Off: Modem turned off or no power. Flashing Orange/Amber: Establishing downstream connection. Flashing Green: Establishing upstream connection. Flashing Blue: WPS mode active. Flashing Orange/Green: Firmware update ongoing.

Down below, we have discussed these in step-by-step detail.
Solid Orange/Amber Light
This light is a sign that your modem is currently starting up.
It’s normal to see this light when you first power on the device as it goes through its initial boot process.
Wait for a few minutes, and this should change to another status light indicating readiness or connectivity.
Solid White Light
A solid white light is the all-clear signal from your modem.
It means the modem has successfully connected to the internet, and you should be able to browse, stream, and download without any issues.
This is the light you want to see for uninterrupted online activities.
Solid Red Light
If you see this light, it’s an alert that your modem is currently offline and not connected to the internet.
This could be due to an outage, a disconnection from the ISP, or a hardware malfunction. Investigating the cause is important to get back online.
Light Off
No light typically indicates that the modem is not powered on or is not receiving power.
Check to ensure that it’s plugged in correctly and the power switch is turned on. Also, verify that your power outlet is functioning correctly with other devices.
Flashing Orange/Amber Light
A flashing orange or amber light is an indication that the modem is trying to establish a downstream connection with your ISP. This process is part of the normal operation as it synchronizes with the ISP’s signal.
Flashing Green Light
Similarly, a flashing green light means the modem is working on establishing an upstream connection.
This is crucial for sending data from your network to the internet, and seeing this light flash should only be temporary as the connection is established.
Flashing Blue Light
This color and pattern indicate that the modem’s WPS feature is active. WPS allows for a secure and straightforward way to connect Wi-Fi-enabled devices to your network without the need for a password.
Flashing Orange/Amber and Green Lights
When you see these lights flashing together, it’s a sign that your modem is undergoing a firmware update.
Firmware updates are essential for maintaining security, performance, and sometimes adding new features to your modem. It’s important not to interrupt this process, as doing so can cause issues with your modem’s functionality.
Once the update is complete, the modem will typically restart, and the lights should return to their normal status indicators.
Troubleshooting steps for Cox Panoramic Modem Issues
Check for Outages

When you’re experiencing issues with your Cox Panoramic modem, it’s essential to first check for any service outages in your area.
You can verify the presence of a server outage by visiting the Cox Outage Troubleshooting page.
If the problem is due to maintenance or an outage, it’s usually best to wait for Cox to resolve the issue. During this time, Cox’s support team will be working to restore service as quickly as possible.
Restart the Panoramic modem
Sometimes, your device may encounter temporary glitches that can often be resolved by a simple restart.
To address these issues, turn off your device and wait for a short period before turning it back on.
This process can clear out any minor software hiccups and help restore normal functionality.
Check the cable connection

Ensure there are no loose connections or damaged cables, as these might cause various network-related issues.
Try unplugging and then replugging the cables; this action can help confirm that connections are secure.
Furthermore, if possible, try using alternative cables to determine if the issue is with the cable itself.
Contact Cox Support
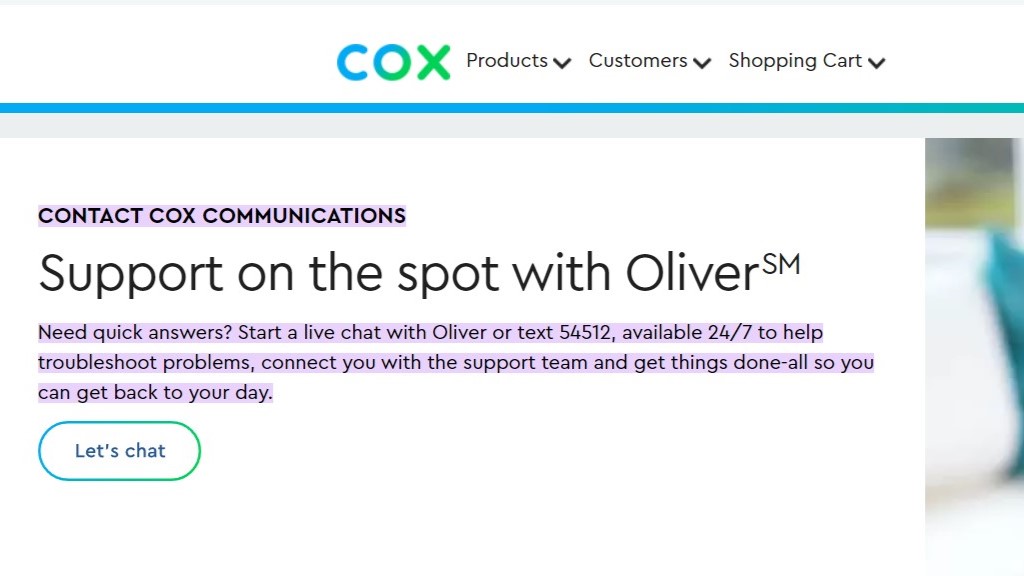
If you’ve tried the above steps and your modem is still not working correctly, contact Cox Customer Support for further assistance.
They can provide more detailed troubleshooting, check for issues on their end, and schedule a technician visit if necessary.