The Meta Quest 3 has revolutionized the virtual reality experience, allowing users to immerse themselves in a wide array of captivating virtual environments.
However, sharing this immersive experience with friends and family has never been easier thanks to the ability to cast the Meta Quest 3 to a TV.
In this comprehensive guide, we will delve into the step-by-step process of casting your Meta Quest 3 to various TV models, including Smart TVs, LG TVs, and Samsung TVs.
How to Cast Meta Quest 3 to TV
If you’re looking to share your Meta Quest 3 VR experience with others or just want to enjoy it on a bigger screen, casting it to your TV is the way to go.
1. Using a Wireless Connection
On iPhone:
- Set up the Quest app on an iPhone.
- Go to the home screen on the TV and select AirPlay.
- Go to the home screen on the iPhone, swipe up, and select Screen Mirroring.
- Choose the TV and switch to the Quest app – it should show via AirPlay.
On Android:
- On your Android smartphone, open the Play Store and search for “Meta Quest“.
- Install the Meta Quest app from the search results.
- Once installed, launch the Meta Quest app.
- Locate the Cast icon, which resembles a headset transmitting Wi-Fi signals.
- Tap the Cast icon to be prompted about connecting to local devices. Select “OK“.
- In the “Cast From” section, choose your Meta Quest headset.
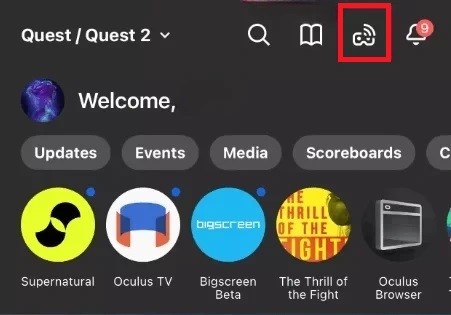
- In the “Cast To” section, select your TV. If not visible, tap the option to search for other devices on your network.
- With all devices selected, tap “Start” to initiate casting from your Meta Quest 3 to the TV’s display.
2. Using a HDMI cable Connection
- Connect your Meta Quest 3 to your LG TV Or Samsung TV using a USB-C to HDMI cable.
- Open the Oculus app on your mobile device and select “Settings“.
- Choose the “Cast” option and select your TV from the list of available devices.
3. Casting to a TV with Built-in Support
Step 1: Ensure the Meta Quest 3 and LG TV are connected to the same Wi-Fi network
- On the Meta Quest 3, go to Settings > Network and check what Wi-Fi network it is connected to.
- On the LG TV, go to Settings > Network > Wi-Fi and check the connected network.
- Make sure both devices are using the same Wi-Fi network. This allows them to detect each other for casting.
Step 2: From the Meta Quest 3, press the Oculus button
- The Oculus button is usually the menu/home button located on the right controller. Press it to open the menu.
Step 3: Select the Camera app
- In the menu, select the “Apps” tab if needed.
- Find and select the “Camera” app from the list of installed apps.
Step 4: Choose Cast at the top of the Camera window
- Once in the Camera app, look for the “Cast” option at the top of the screen.
- Tap on “Cast” to bring up the casting options.
Step 5: Find your device in the Cast From This Headset pop-up
- Your LG TV should show up in the list of available devices if on the same Wi-Fi network.
- Select your LG TV from the list.
Step 6: Complete the casting process as instructed
- Follow any on-screen prompts to complete the connection with the TV.
- Your Meta Quest 3 screen should.
4. Using the WebOS Web Browser
You can cast your Quest 3 to an LG TV that has the WebOS web browser installed by following these steps:
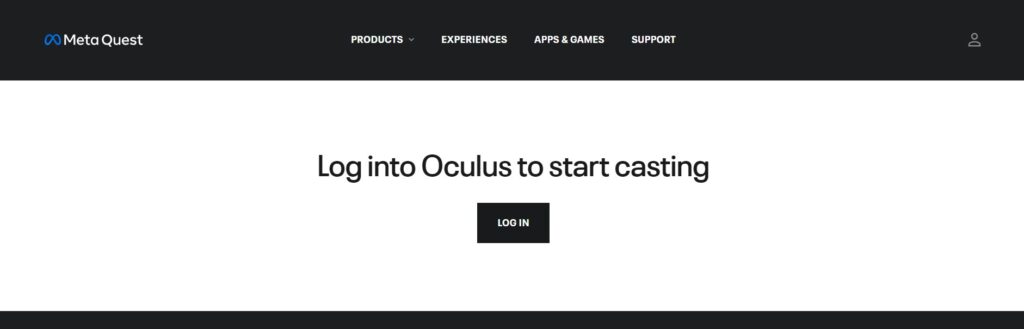
- Navigate to oculus.com/casting on your LG TV using the WebOS web browser.
- Use the “cast to computer” option.
This allows you to cast your Quest 3 display to the LG TV directly through the browser.
Please note that this method may not work for all LG TV models, as some older TVs may have browsers that do not support casting from WebOS.
5. Using Meta Quest Headset
To cast your Meta Quest 3 to a smart TV, you can follow these general steps:
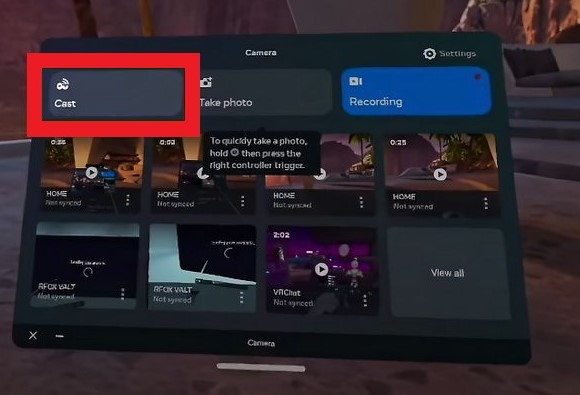
- From the Meta Quest headset, open the Camera menu and select the option to “Cast” which will initiate the streaming of the VR view to another display.
- If any difficulties are experienced during the casting process, some troubleshooting techniques could be tried such as verifying both devices are connected to the same wireless network.
6. using a Chromecast dongle

To cast your Meta Quest 3 to a smart TV using a Chromecast dongle, you can follow these steps:
- Make sure both the Meta Quest 3 headset and Chromecast streaming device are connected to the same wireless network.
- From the Meta Quest 3, open the Camera menu and select the option to cast the VR view to another display.
- Choose the Chromecast dongle as the target device for the cast.
