Are you also wondering how to add and use Claude on Slack?
If you answered yes, you have come to the right place.
Claude is a powerful and intuitive AI chatbot tool that allows users to execute any task that they want.
One way to use Claude is by adding it to your Slack.
Read on to learn more.

How to Add Claude on Slack
Adding Claude to your Slack is an incredibly easy thing to do.
You can do this by either visiting the Anthropic website or by adding it via Slack App Directory.
To add Claude on Slack via the Anthropic website, follow the steps below:
Step 1: Visit the Anthropic website’s page for Claude in Slack.
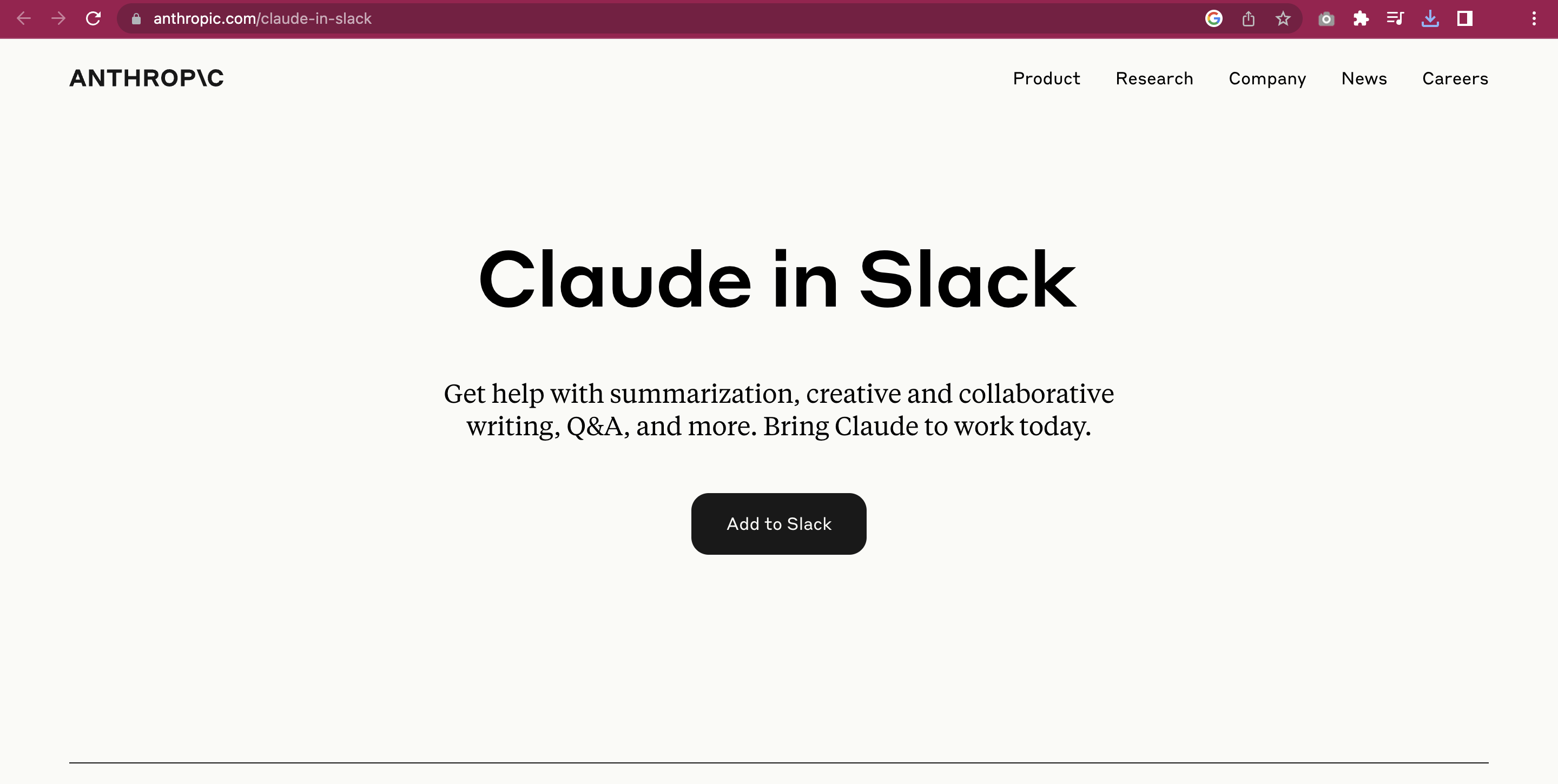
Step 2: Click on the Add to Slack button on the screen.
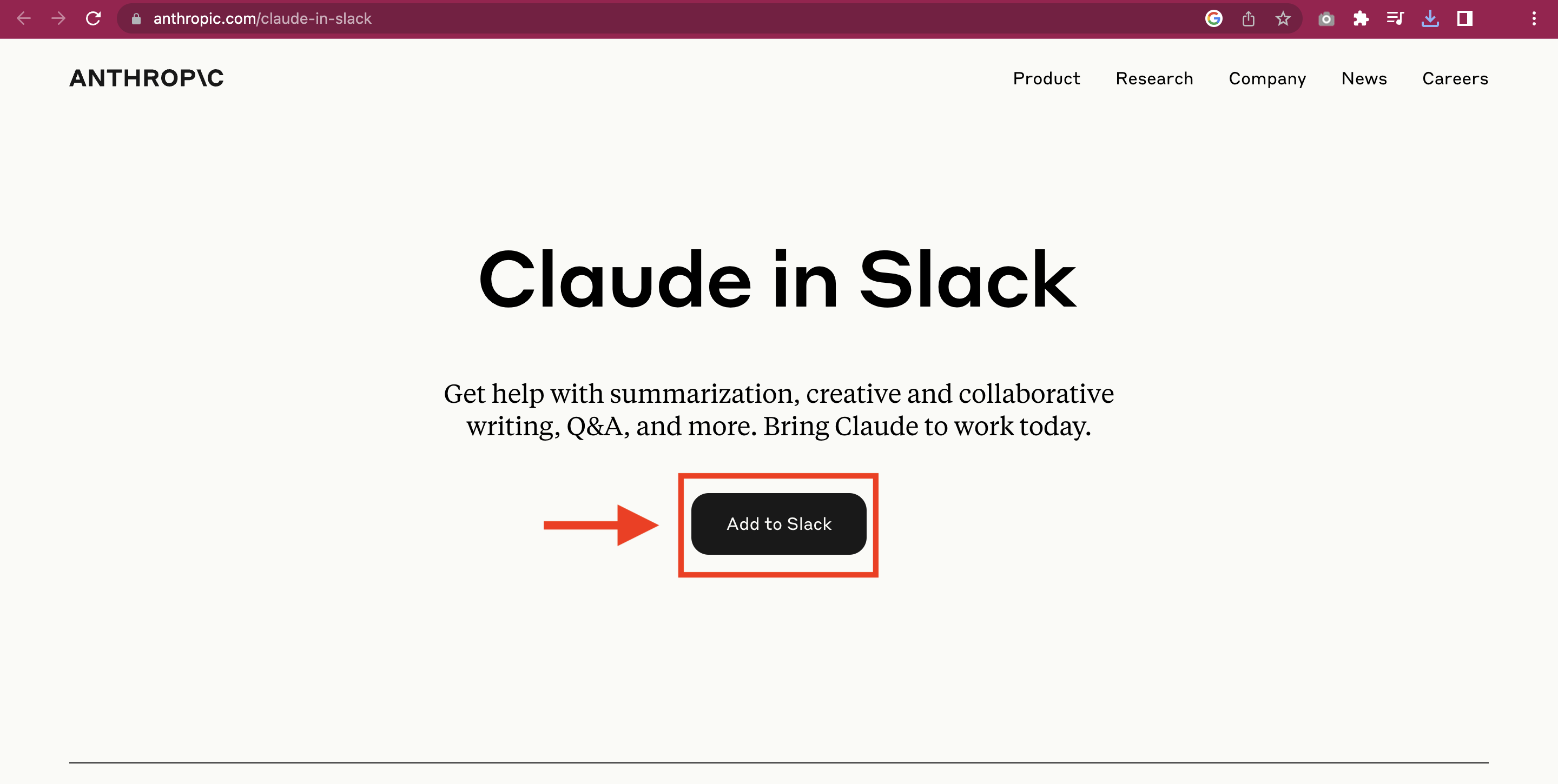
Step 3: This will open a new window, where you have to enter your workspace’s Slack URL. Once you are done, click on Continue.
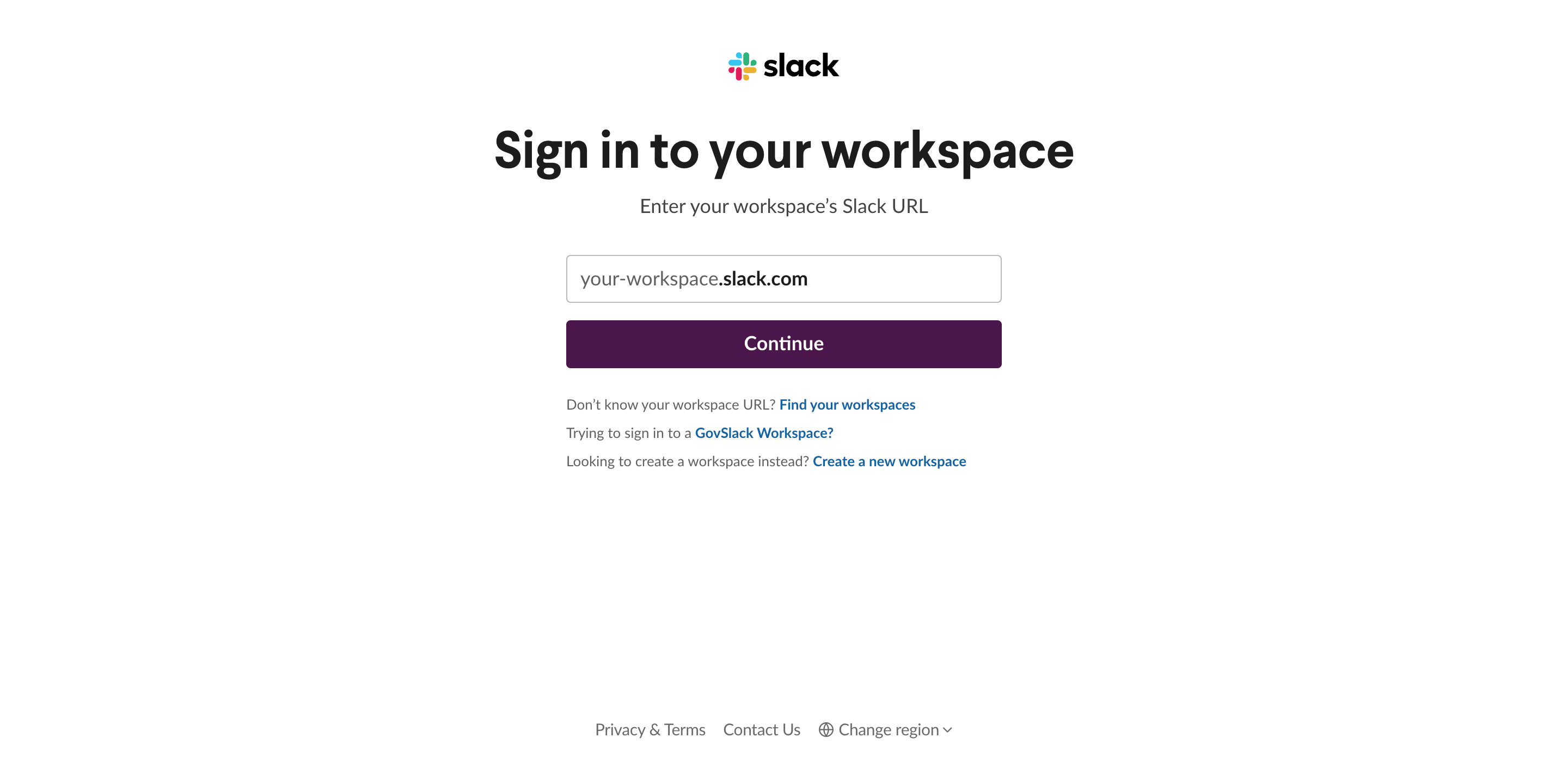
To add Claude via the Slack App Directory, follow the steps below:
Step 1: Visit the Slack App Directory.
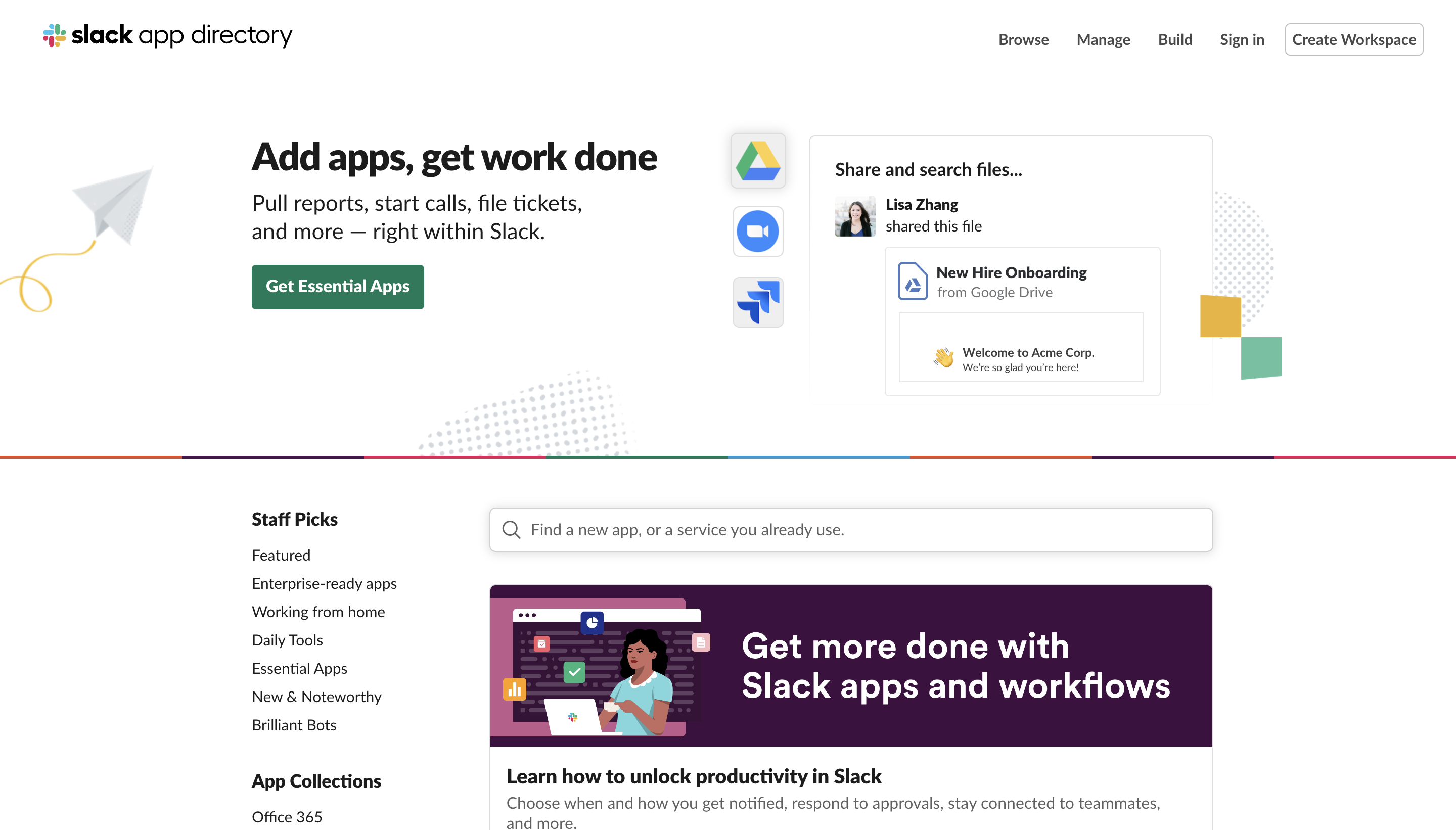
Step 2: In the search bar, enter Claude. You can either click on the correct result that shows in the dropdown results, or press Enter to see all results and click on the correct one.
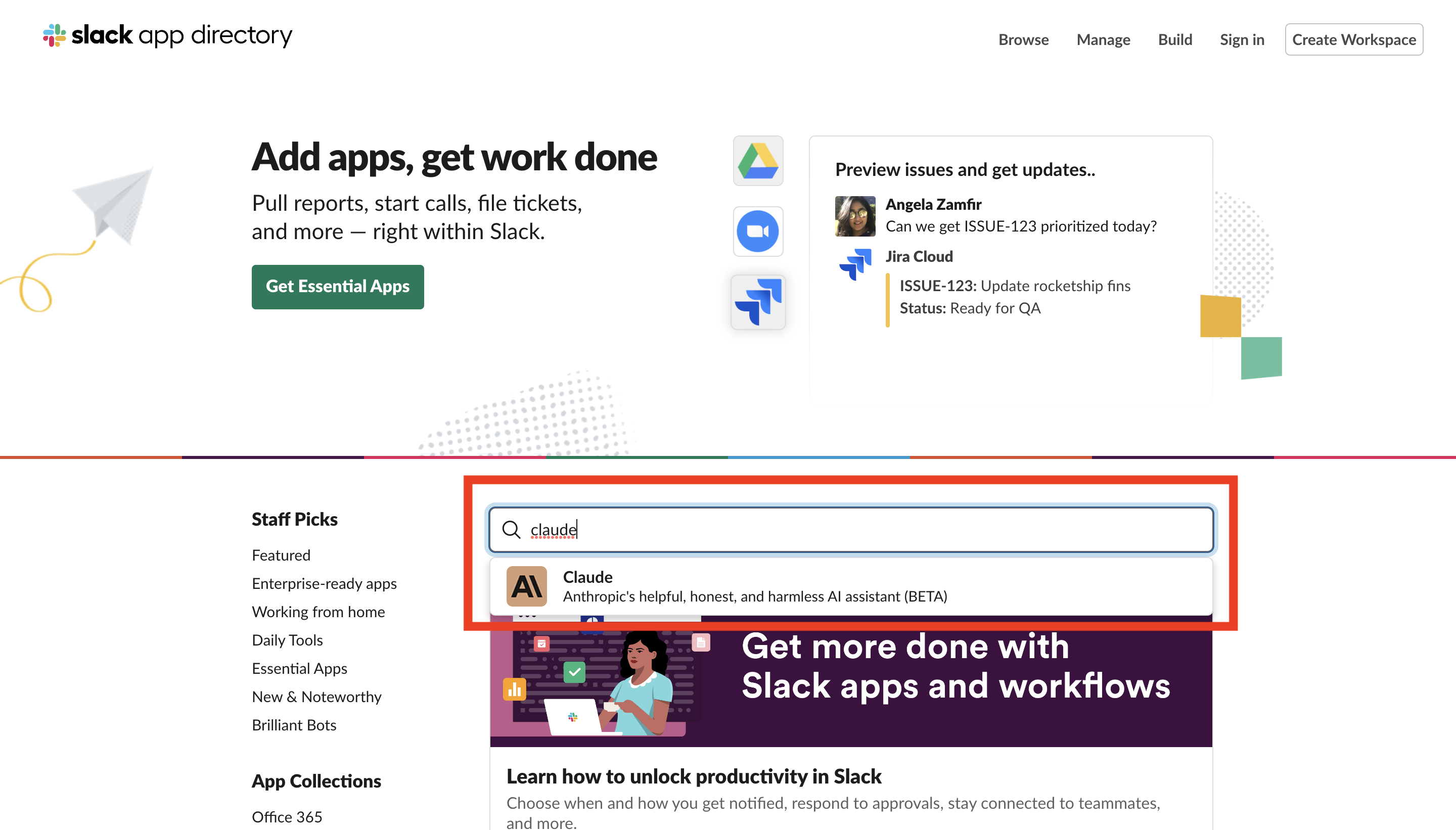
Step 3: This will take you to the Claude for Slack app page. Click on the green Install button under the app logo.
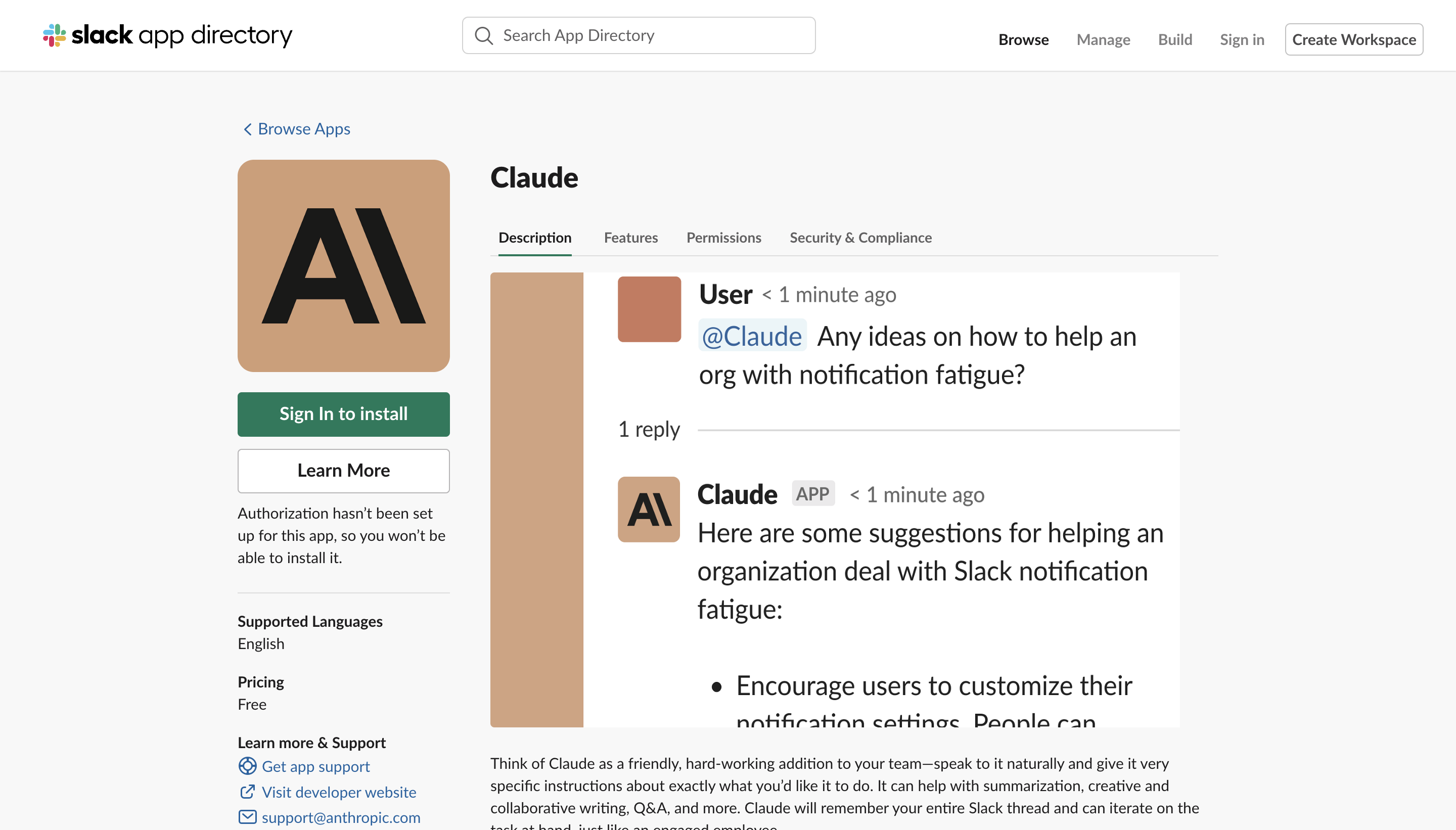
Step 4: If you are not logged in to your Slack account yet, you will see a Sign In to Install button in place of the Install button. Click on it and Sign In to your account.
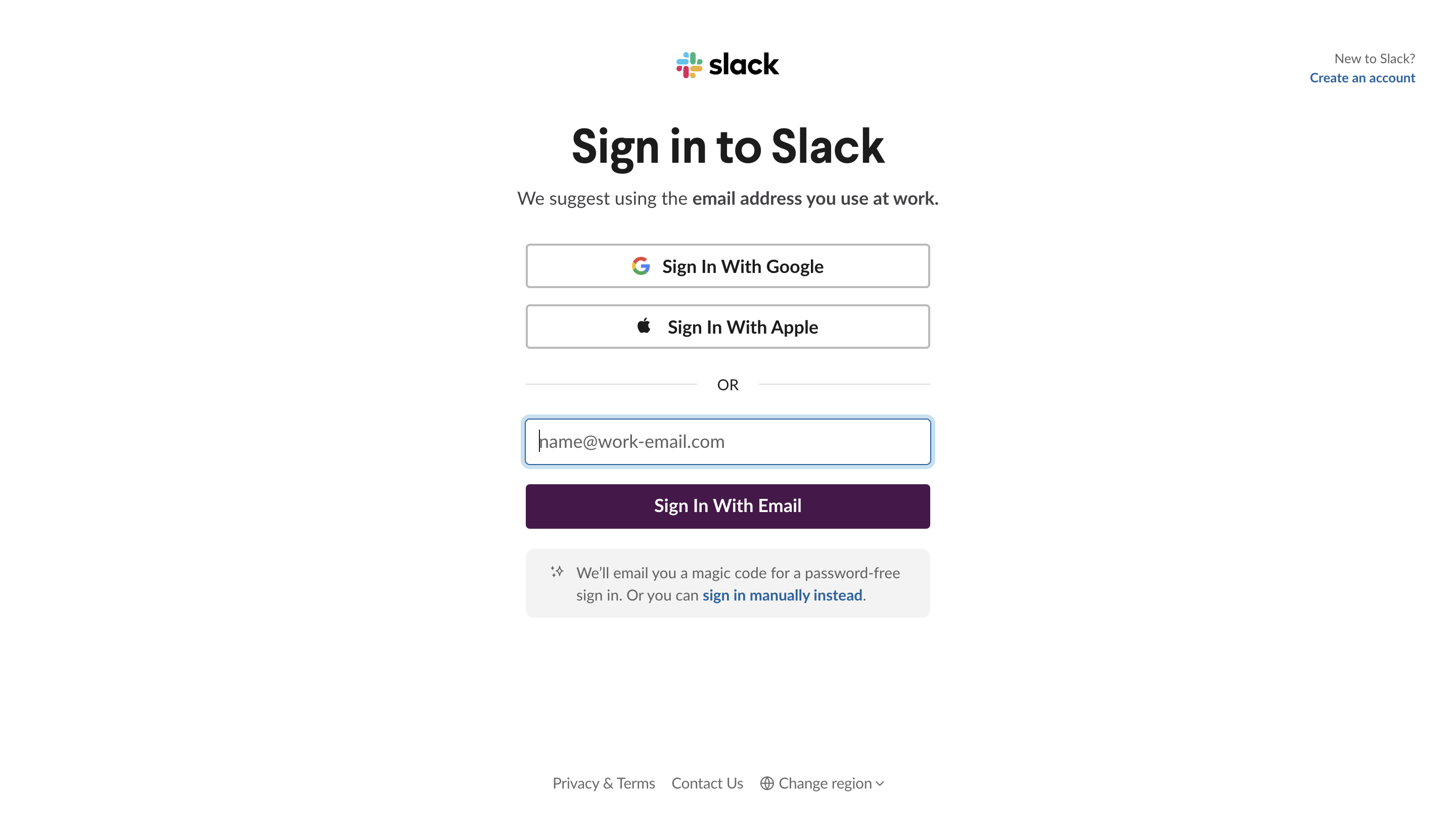
Once you open your Slack application, you will notice that Claude has been successfully added to your Slack, and you can start using it right away!
How to Use Claude on Slack
Once you have Claude installed on your Slack application, you will be able to use it however you want!
You can use Claude in channels and groups by simply mentioning it like @Claude and adding a prompt or command you would like it to do.
For example, you can type the following into your group’s Slack channel:
@Claude summarize everything we have discussed today on this Slack channel into a few bullet points.Claude will then get to work and carry out your request, giving you a response almost immediately.
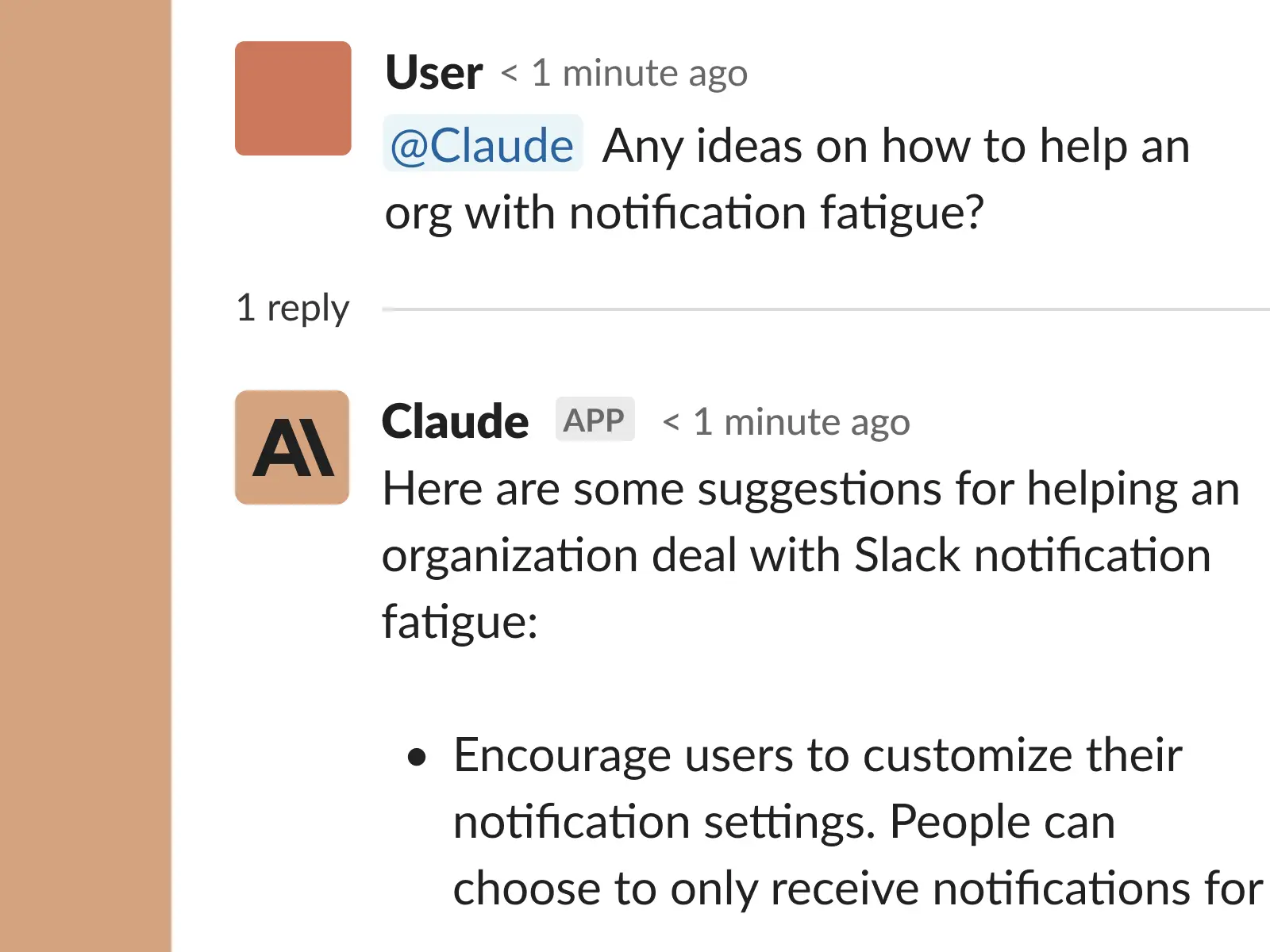
You can also use Claude personally by sending it a message via your Slack application as well.
The potential and possibilities for Claude’s usage on Slack is endless, and the best part is that it is so easy to use –– all you have to do is talk to it!
So what are you waiting for?
Get started and get Claude on your Slack today!