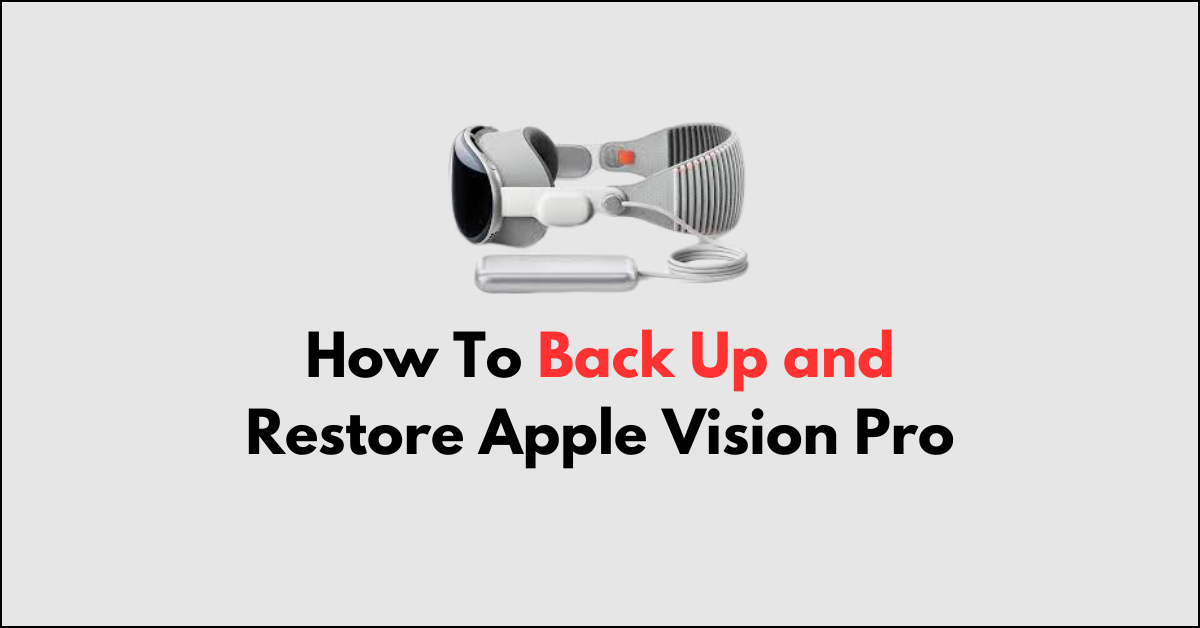Are you looking to safeguard your digital experiences by backing up your Apple Vision Pro?
Or perhaps you need to restore it to a previous state after a glitch or before passing it on to someone else.
In this article, we’ll guide you through the process of backing up and restoring your device.
How To Back Up The Apple Vision Pro?

- Open Settings:
- On your Apple Vision Pro, go to the Settings app.
- Access Your iCloud Settings:
- Tap on [your name] at the top of the Settings menu to access your Apple ID settings.
- Navigate to iCloud Backup:
- Select iCloud from the list of options.
- Choose iCloud Backup from the iCloud menu.
- Enable iCloud Backup:
- If iCloud Backup is turned off, switch the toggle to the ON position to enable it.
- Initiate a Manual Backup:
- Tap on Back Up Now to start a manual backup of your Apple Vision Pro data to iCloud.
- Manage Your Backups:
- To view or manage existing backups, go back to Settings > [your name] > iCloud > Manage Account Storage > Backups.
- Here, you can see all your backups. If you wish to delete an old backup, select it from the list and tap Delete & Turn Off Backup.
Note: Activating iCloud sync for specific apps or features (found in Settings > [your name] > iCloud > Show All) will store that information in iCloud directly, keeping it up to date across all your devices. This synchronized data does not form part of your iCloud backup, as it is already stored in iCloud.
How to Restore The Apple Vision Pro from a Backup?
- Turn On Your Apple Vision Pro:
- Power on your new or erased Apple Vision Pro to begin setup.
- Choose Your Setup Method:
- For a manual setup, tap Set Up Manually and proceed with the on-screen instructions.
- If you’re using another device with iOS 17 or later, you can opt for Quick Start. Bring the two devices close to each other and follow the on-screen prompts to automatically set up your new Apple Vision Pro.
- Restore From iCloud Backup:
- During the setup process, when you reach the Apps & Data screen, select “Restore from iCloud Backup.”
- You will need to sign in to your iCloud account using your Apple ID.
- Once signed in, you’ll see a list of available backups. Select the most relevant backup, usually the most recent one, to restore your data from.
- Wait for the Restore to Complete:
- The restoration process will begin, and your Apple Vision Pro will start downloading all the data from the chosen backup.
- Ensure that your device remains connected to Wi-Fi and plugged into a power source throughout this process, as it may take some time depending on the size of the backup and the speed of your internet connection.
- Finish the Setup:
- Once the initial restore is completed, your Apple Vision Pro may continue to download apps, photos, and other content from iCloud.
- Follow any remaining on-screen instructions to complete the setup process.
- Check Your Data:
- After the setup and restore are complete, take some time to check that all of your data has been successfully restored, including your apps, contacts, calendar events, and photos.