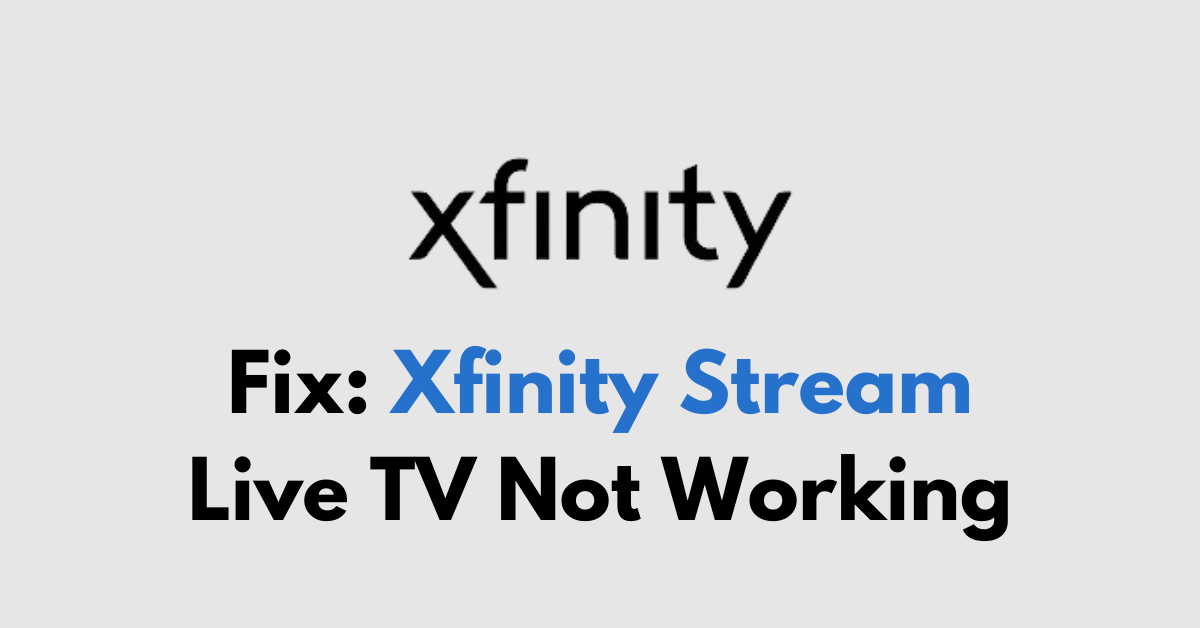Are you facing an Xfinity Stream Live TV Not Working error?
Experiencing trouble with your Xfinity Stream Live TV can be frustrating, especially when you’re looking forward to unwinding with your favourite shows or catching a live sports event.
For some reason, the Xfinity client cannot access the live stream hence the error occurs. The reasons range from service outage to using an outdated version of the Xfinity app.
In this blog post, we’ll explore the most common causes behind these disruptions and provide you with practical solutions to get your streaming experience back on track.
Why Xfinity Stream Live TV is Not Working
There could be several reasons why Xfinity Stream Live TV is not working, including:
1. Internet Connectivity Issues
A poor or unstable internet connection can disrupt streaming services. Ensure your device is connected to a stable internet connection.
2. Outdated App Version
If you’re using an outdated version of the Xfinity Stream app, it may not function correctly. Check for updates in your app store and install the latest version.
3. Account Issues
Problems with your Xfinity account, such as billing issues or service interruptions, could affect your ability to stream live TV.
4. Service Outages
Xfinity may be experiencing a service outage in your area, which could impact live TV streaming.
5. App Glitches
The app may have encountered a temporary glitch. Try restarting the app or your device.
6. Network Restrictions
If you’re not connected to your home Xfinity Wi-Fi network, certain content may be inaccessible due to licensing restrictions.
How to Fix Xfinity Stream Live TV Not Working
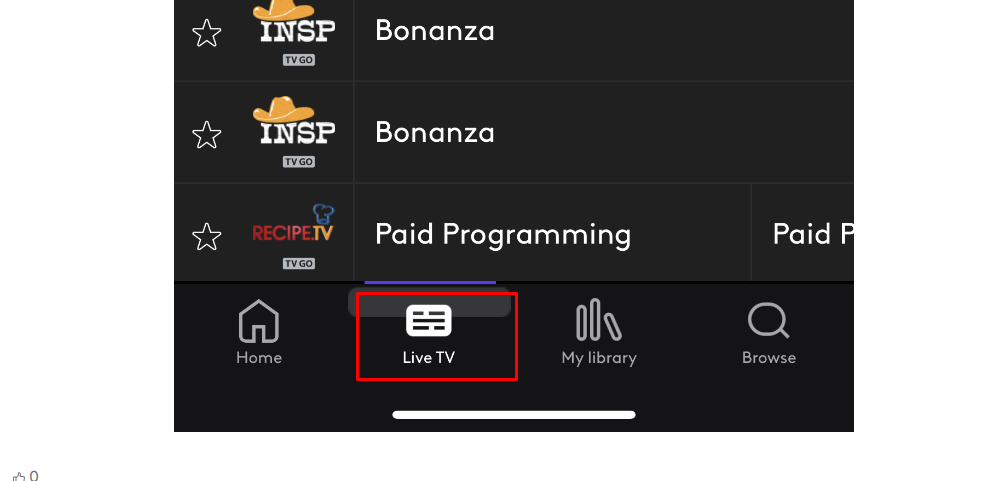
If Xfinity Stream Live TV not working, first verify the internet connection and in-home network. Then check for service outage, and account status and restart your device. If an error occurs, clear the cache and reinstall the Xfinity App.
Step 1: Check Your Network Connection
The first step is to ensure that your device is connected to your home Xfinity WiFi network and you have an active network connection.
Also, Xfinity Stream is designed to work with your home network, and connecting to a different WiFi can result in an error. The device might also be connected to another network rather than your home network. You can verify this by checking the network settings on your device.
If you step out of your home network, you cannot access certain content on Xfinity Stream.
- Check that all cables are properly connected to your modem, router, and computer or device.
- Ensure that Ethernet cables are not damaged and are securely plugged into the correct ports.
- For wireless connections, verify that WiFi is enabled on your device.
- Check with an alternative network like a mobile data
Step 2: Check for Xfinity Service Outages
Sometimes the problem is on the provider’s end. Check for any reported service outages in your area that might be affecting the Xfinity Stream service.
Visit the Xfinity Status Center to see if there’s a known outage in your area. If there is, Xfinity is likely already working on a fix, and you’ll have to wait it out.
If you have the Xfinity stream app installed,
- Open the Xfinity My Account app on your mobile device and sign in.
- Check the app’s home screen for outage information.

Step 3: Restart Your Device and Xfinity App
Sometimes, a simple restart can resolve the issue. Close the Xfinity Stream app, restart your device, and then reopen the app. This can clear temporary glitches affecting the connection.
- Turn off your TV using the remote control or the power button on the TV itself.
- Unplug the TV’s power cord from the electrical outlet, and Wait for about 60 seconds (1 minute).
- Press and hold the power button on the TV for about 30 seconds (this step is to discharge any residual power).
- Release the power button and wait a few more seconds, Plug the TV’s power cord back into the outlet and Turn on the TV using the remote control or the power button on the TV.
Restart Via App:
- Open the “Xfinity App” and Login
- Scroll down to “Connection Troubleshoot” and click on it.
- Click on “Restart Gateway“.
Step 4: Verify Xfinity Subscription Status
Ensure that your Xfinity subscription is active and in good standing. If there’s an issue with your account or subscription, it could prevent you from accessing live TV streaming.
To verify your subscription status on Xfinity, follow these simple steps:
- Go to the “Xfinity website” or open the” Xfinity app“.
- Once logged in, navigate to the section that displays your account information or services. You can see the details once logged in.
- Go to the “Current Statement” and click on “Statement PDF“
Your subscription details, including the status of your services, should be listed there.
Step 5: Clear the Xfinity App’s Cache
Clearing the app’s cache can resolve issues caused by corrupted or outdated temporary files. You can typically clear the cache from the app’s settings menu on your device.
To clear the cache on the Xfinity Stream app, follow these steps based on your device’s operating system:
For Android Devices:
- Open the “Settings”> “Apps” > “Xfinity Stream” app in the list >Tap “Storage”> Tap “Clear Cache” > Wait until the process completes and click “Clear Data“
For iOS Devices (iPhone/iPad):
iOS devices do not allow you to clear the cache for individual apps directly from the device settings. Instead, you can try offloading the app, which will clear the cache without deleting your documents and data:
- Open “Settings” > “General” > “iPhone Storage” > Scroll down and find the “Xfinity Stream” app. > Select “Offload App” > Confirm the action.
- Once the process completes, Reinstall the Xfinity Stream app from the App Store to use it again with a cleared cache.
For Amazon Fire Devices:
- Go to “Settings” >“Applications” > “Manage Installed Applications” > “Xfinity Stream” app from the list > Click on “Clear Cache” to clear the app’s cache.
For Smart TV:
- Press the “Xfinity” button (X1 or Flex) or “Home” button (Flex) on your remote.
- Use the right or left arrow buttons to navigate to the gear icon.
- Press “OK” to enter the “Settings” menu.
- Use the up or down arrows to find the “Privacy” option, then press “OK.”
- Select “Locally stored data” and press “OK.”
- A confirmation window will appear asking if you want to clear locally stored data.
- Press “OK” to confirm and clear the locally stored data.
Step 6: Uninstall and Reinstall the Xfinity App
If updating doesn’t work, try uninstalling and reinstalling the Xfinity Stream app. This can resolve deeper issues with the app’s installation.
- Go To “App Store/ Play Store/ Amazon App Store“
- Search “Xfinity Stream App” and Click on “Uninstall “
- Restart the Device.
- Repeat the above step and click on the “Install” button near the Xfinity Stream app.
To Uninstall Xfinity Stream On TV:
- Go to xfinity.com/stream/settings/devices.
- Enter your Xfinity ID or email address and password, then click the “Sign In” button.
- Go to “Settings” and click on “Manage Devices.”
- Locate the section “Devices with Downloads.”
- Find the “TV” from which you want to remove the download and select “Return” on the right side of the device’s listing.
- Confirm the removal by selecting “Yes, return” when prompted.
- Wait for about five minutes and then revisit or refresh the page to see the changes take effect.
To Install The Xfinity Stream On TV:
- Go to “Settings” > “Apps and Games” > “Xfinity Stream” > Install > Open the Xfinity Stream App > Login by entering your credentials. (The option might slightly differ, depending on TV)
Step 7: Contact Xfinity Support

If you’ve tried all the above steps and still face issues, it’s time to contact Xfinity support. They can provide more detailed assistance and resolve any account-specific issues.