Experiencing issues with your PlayStation VR2 (PSVR2) controllers can be frustrating, especially when you’re all set for an immersive gaming session. One such issue is when the PSVR2’s headset stops functioning correctly.
This problem can manifest in various ways: the headset movement might not be detected properly, the player’s position could be misinterpreted, the issue with game settings or the in-game environment might not respond as expected to the player’s actions.
This blog involves a series of troubleshooting steps to diagnose and fix the PlaystationVR2 (PSVR2) Headset Not Working issue.
Why PlaystationVR2 (PSVR2)Headset Not Working
If your PlayStation VR2 (PSVR2) headset is not working, there could be several potential causes:
- Check Power and Connection: Check all the connections between the headset and the PS5 console. A loose or improperly connected cable can prevent the headset from working.
- Software Glitches: Software issues can cause the headset to malfunction. Restarting the PS5 and the headset can often resolve these glitches.
- Firmware Updates: The PSVR2 might need a firmware update. If the firmware is outdated, it can lead to compatibility issues and cause the headset not to work.
- Hardware Defects: There could be a defect with the headset itself, such as a faulty wire, a broken sensor, or an internal component that isn’t functioning correctly.
- Incorrect Setup: If the PSVR2 isn’t set up according to Sony’s guidelines, it might not function properly. Double-check the setup process to ensure everything is configured correctly.
- Account or Profile Issues: Sometimes, the problem could be related to your PlayStation Network account or user profile. Try switching profiles or re-logging into your account.
- Overheating: If the headset overheats, it may shut down to prevent damage. Make sure it’s being used in a well-ventilated area and not covered by anything that could trap heat.
How To Fix Playstation VR2 (PSVR2) Headset Not Working
If PlayStation VR2 (PSVR2) Headset is not working, try to restart and replug the controller and check the volume settings, then, try with a different game, restart and relogin to the PS account. If it doesn’t help try resetting the camera position and lens. Lastly update the controller firmware.

1. Check the Basics
Before diving into more complex solutions, ensure that the basics are covered:
- Make sure your PSVR2 Controllers and console are powered on.
- Confirm that the headset is charged. If the battery is low, charge them using a USB-C cable.
- During the charging process, the status indicator on your controller will “blink white” slowly. Once the charge is full, the status indicator will “switch off,” along with the controller itself.
- Check for any physical damage to the controllers or USB ports that might be causing connection issues.
2. Restart PS5 and Playstation VR2 Headset

Power down your PS5 and PSVR2 completely, then restart them to refresh the system and potentially clear any minor software issues.
- Press the power button at the back of the headset to turn off.
- Restart PS 5
- “Turn off” your PSVR2 Sense Controller and PlayStation console.
- Unplug the power cable from the console and wait for a couple of minutes.
- Reconnect the power cable and turn on both the console and the Headset.
- Attempt to pair the Headset again.
3. Try A Different USB Port
If you suspect The VR2 Headset worked fine previously but for some reason it is not working currently.
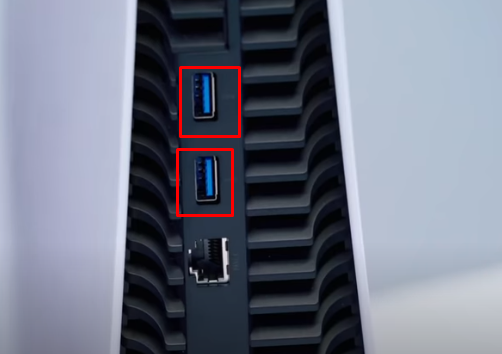
- Try connecting the USB with a different port.
- You can see a USB port at the back of the PS console.
- Plug your headset into one of the ports at the back side and turn on it.
- If you have an alternate cable, you can also check with that.
4. Check The Cable Is Plugged Properly
You will see a small push and pull type button at the right top of the headset. It is a cable holder, where you will see the USB and headsead are connected. Sometimes the wires are connected improperly and you will get an issue.
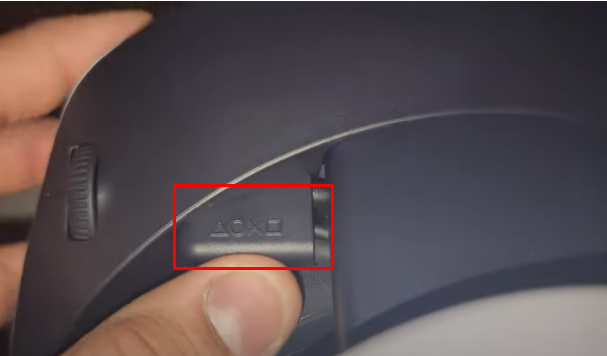
- Press the button to push out the holder.
- Replug the connections and tighten it.
- Now press the Powe Button at the top of the headset to turn on.
6. Turn ON The Headset After Loading The Game
Sometimes, the headset doesn’t work if it is not registered properly on the PS5.
- Replug the Headset
- Restart the PS5 System.
- Start the Game you want to play.
- A message prompting you to “Turn on your PlayStationVR2.”
- Now Turn On Your headset, and it works fine.
7. Reset Camera Calibration
If you face any issues with the play area, you can reset it by tracking the camera calibration.
To reset the camera calibration, Follow the below steps:
1. Go to “Home” Screen

3. Click on “Setting Icons” at the top right corner of the screen
2. Scroll down and click on “Accessories“
4. Power on your Headset and you will see “Playsatuon VR2”

5. Click On “Playsatuon VR2”

6. Move down and click on “Tracking Camera Calibration“

7. Click on “X” button from your controller to reset it.
Now put your headset on, and pull the front lens cap to adjust the front panel of your headset to your comfort.
8. Update The Controllers Software
Outdated firmware can cause connectivity issues. So update to the latest version to avoid unnecessary fixes.

To Update Firmware:
- Navigate to the “Settings” menu on your PlayStation console.
- Select “Devices” and then “System Software Update and Settings” > “Update Using Internet “
- Click on “Update“
- Download and install any updates, then try pairing the controllers again.
- Restart the Headset..
9. Contact Customer Support
If none of the above steps work, there may be a hardware issue:
- Reach out to respective customer support for further assistance.
- Provide them with details of the steps you’ve already taken to resolve the issue.
- If necessary, arrange for the repair or replacement of your defective controllers.
- You can also reach out to them via social media such as Instagram, and Facebook.
