Experiencing issues with your AT&T BGW320 Wi-Fi not working can be a significant inconvenience, especially in our increasingly connected homes and workplaces.
The BGW320 is a versatile router/ONT combo used in some connections utilizing AT&T’s gigabit fiber service, and it’s known for its reliable performance.
In this article, we’ll explore some troubleshooting steps you can take to resolve Wi-Fi connectivity issues with your BGW320 device.
How to Fix AT&T BGW320 wifi not working?
If you are experiencing issues with the AT&T BGW320, you should check the LED indicator light, ensure that the router is up to date, and check for any loose connections or faulty cables.

Down below, we have discussed the solution in step-by-step detail.
1. Restart the Router
The first step is always to restart the router.
Unplug the power cord from the back of the BGW320 for 10 seconds, then plug it back in.
Give the router 2-3 minutes to boot back up before checking if the WiFi works. Restarting flushes out any software glitches that may be causing WiFi issues.
2. Check the LED Lights
The lights on your BGW320 give you information about how it is working.
A solid white light means the Wi-Fi Gateway is connected to the internet.
A blinking red light could mean there is a problem with your AT&T network service. Look at the lights to see if they give you any hints about what the problem is.

Here are some details about what different light indicators on the BGW320 indicate:
- Solid White Light: Gateway is online and working correctly. No action needed.
- Blinking White Light (fast): Gateway is starting up. Wait for light to turn solid white.
- Blinking White Light (slow): Gateway is powering up. Wait for light to turn solid white.
- Blinking Green Light (fast): Gateway is ready for activation during initial setup. Follow activation steps.
- Solid Red Light: Gateway is overheating. Move to well-ventilated location.
- Solid Red Light + Solid Red WPS Light: Hardware issue. May need gateway replacement if reboot doesn’t fix.
- Blinking Red Light (fast): Network service issue. Check for outage or contact AT&T support.
- Blinking Red Light (slow): No broadband connection. Check cables and reset gateway.
- Solid Amber Light: Gateway starting up. Wait for light to turn solid white.
- Blinking Amber Light (slow): Gateway updating. Wait for light to turn solid white.
- Blinking Yellow Light (fast): VoIP line registration failed.
- Blinking Green Light (fast): Gateway resetting. Wait for restart.
- Blinking Green Light (slow) + Solid White Service Light: WPS button pressed.
3. Check for Service Outages

Sometimes, the issue might not be with your equipment but with AT&T’s service in your area.
To check for service outages, visit the AT&T Outage Information page where you can view current service status and report an outage.
If there is a confirmed outage, the best course of action is to wait for AT&T to resolve the issue.
3. Check the Physical Connections
Check that all the cables plugged into the BGW320 are pushed in all the way. Make sure there are no loose connections.
Also check where you have the BGW320 placed.
If it is in a spot that is making it too hot, move it. Put it on a flat surface with enough space around and under it. This allows air to flow to cool it down. Too much heat can cause problems.
4. Check for Firmware Updates
Outdated firmware can sometimes cause WiFi connectivity problems.
Log into the BGW320 web interface and go to the System tab to manually check for firmware updates.
If an update is available, install it and reboot the router. This ensures you have the latest firmware.
To check if your BGW320 needs a firmware update, follow these steps:
- Go to the Smart Home Manager website and log in.
- After logging in, click on “Device Support“.
- In Device Support, choose your BGW320 from the list.
- See if there is a “Software updates” option. Click it to check for new firmware.
- If there is a new firmware update, follow the instructions to download and install it on your BGW320.
5. try to replace/change the Wifi position at your home
If you’re experiencing issues with your AT&T BGW320 Wi-Fi, consider changing the position of the Wi-Fi gateway in your home.
Place the gateway in a central location, away from obstructions and reflective surfaces like mirrors and windows, to promote better signal distribution.
Elevating the gateway off the floor and ensuring it’s not tucked away in cabinets or behind large objects can also help improve Wi-Fi signal strength.
6. Perform a Factory Reset
If the tips above don’t fix the problem, you can reset the Wi-Fi Gateway to its original factory settings.
This might help solve the issue by erasing any changes made to the router.
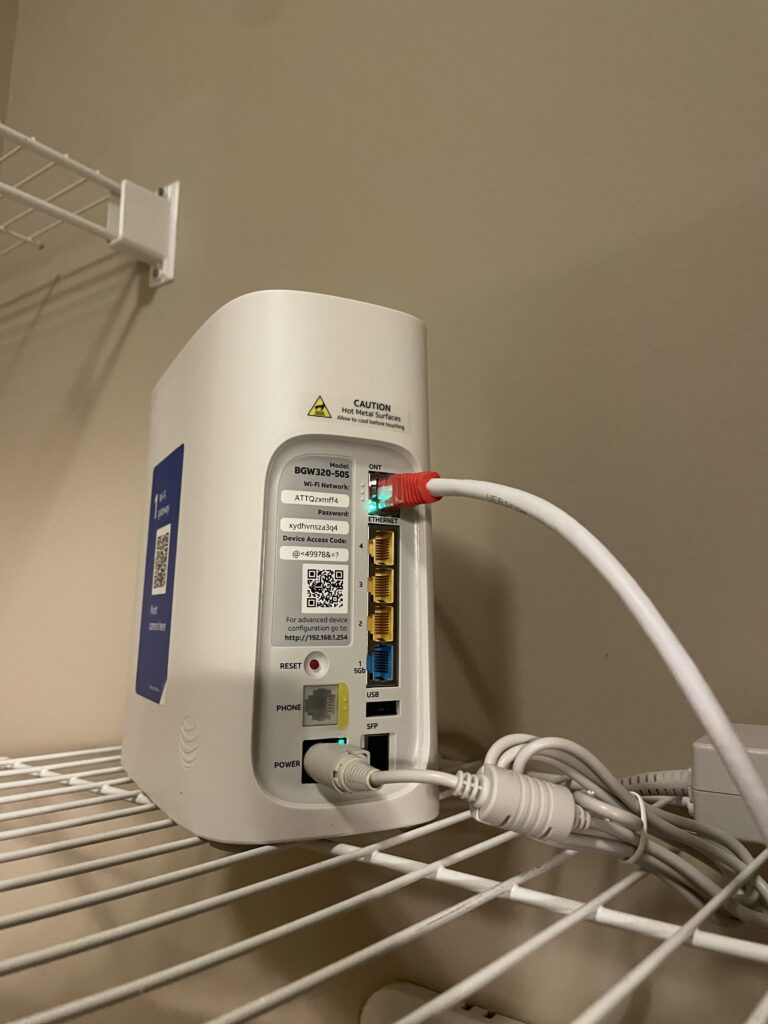
To restore your AT&T BGW320 Wi-Fi Gateway to its default factory settings, follow these steps:
- Locate the red Reset button on the back of the BGW320 gateway.
- Press and hold the Reset button for at least 10 seconds to initiate a factory reset.
- After 10 seconds, release the Reset button and wait for the gateway to reboot.
- Check for solid green Broadband and Service LED lights, indicating a successful reset.
- Reconfigure your custom settings, such as SSID and Wi-Fi password.
- Connect devices and test network connectivity to ensure the reset was successful.
7. Contact AT&T Support
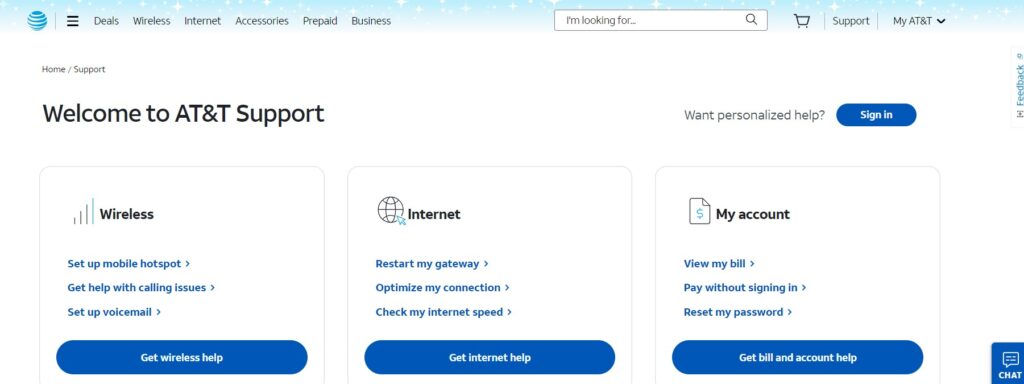
If you still can’t resolve the issue after trying these troubleshooting tips, contact AT&T support.
Be prepared to provide your account info and describe the problem in detail.
An AT&T support rep can run diagnostics, check error logs, or schedule a technician visit if necessary.
