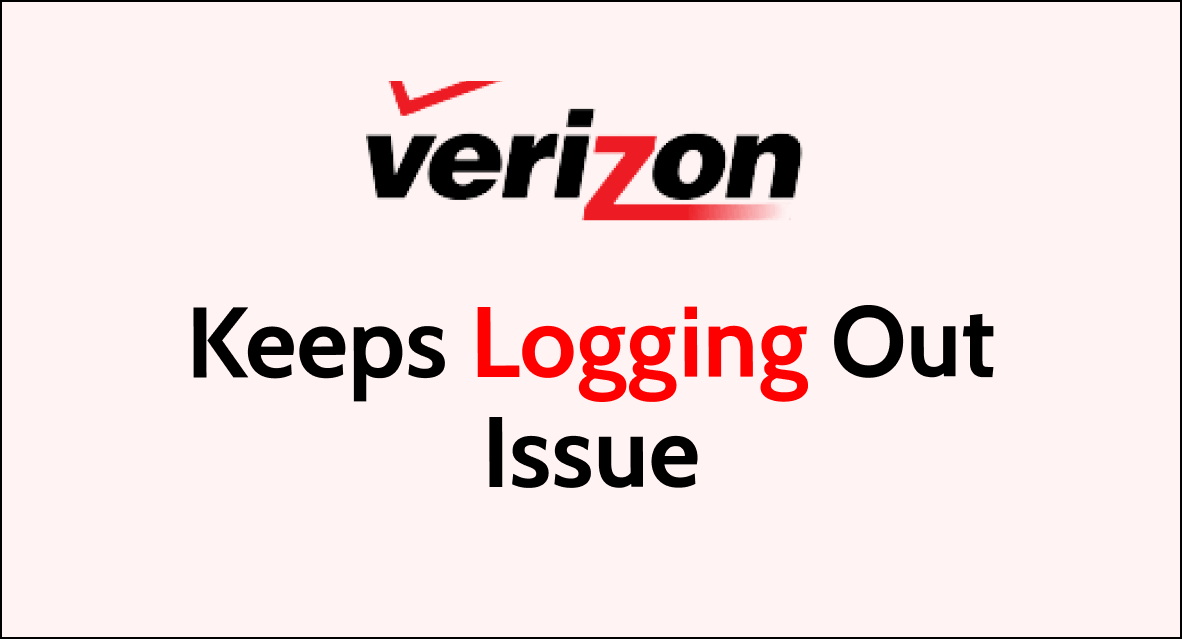Are you frustrated with the recurring inconvenience of being logged out of your Verizon account while trying to browse for phones, manage your services, or make payments?
Many Verizon customers have reported similar challenges with staying logged in to their accounts, and the good news is that there are solutions available.
In this comprehensive guide, we will look into the common causes behind the “Verizon keeps logging out” issue and provide practical, step-by-step troubleshooting methods to help you regain seamless access to your Verizon account.
How to Fix verizon keeps logging me out?
If you are facing a logging out issue on Verizon then you should check for server outages, try resetting the password and ensure that the app or browser is up to date.
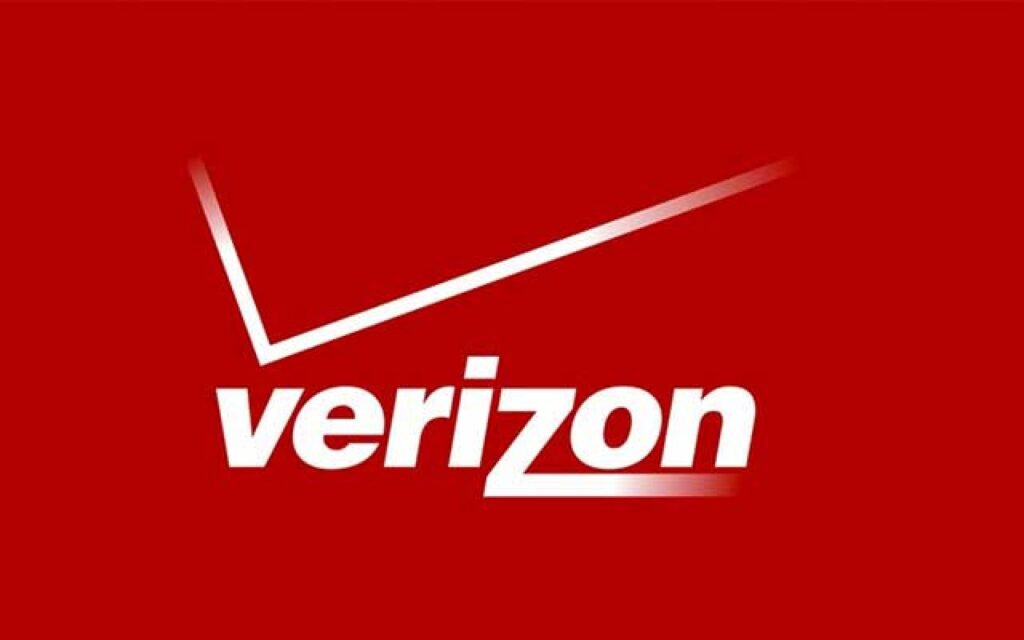
Down below, we have discussed the solution in step-by-step detail.
1. Check For The Local/Global Service Outages
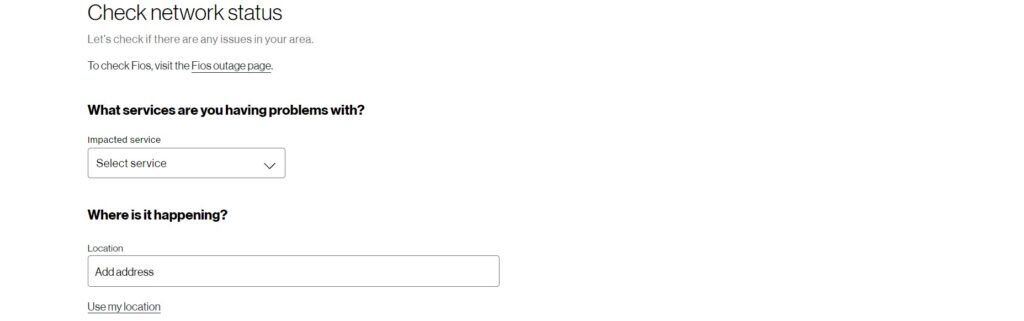
One possibility is that Verizon may be experiencing a service outage that is preventing its website or app from connecting to the server.
You can check sites on the official page to see if there are any reported outages for Verizon.
If an outage is detected, then waiting for service to be restored is the best option.
2. Reset Your Verizon Account Password
If you’re having trouble logging in to your Verizon account, you might need to reset your password. You can do this by following the steps on the Verizon website.
To reset your Verizon account password, follow these steps:
- Visit the Verizon website.
- Click on the “Sign in” button in the upper-right corner of the screen.
- Click on “My Account” and then click on “Forgot your info?“.
- Enter the 10-digit mobile number associated with your account when prompted.
- Follow the instructions provided to reset your password.
3. Update the Verizon App
Make sure you have the latest version of the My Verizon app installed.
Verizon regularly releases updates to keep the app compatible with different devices and operating systems.
Outdated apps can sometimes cause login issues. You can update the app through the app store associated with your device.
4. Clear App Cache and Data
Clearing the cache and data of the Verizon app can help resolve login issues. To clear the cache and data, go to your device’s settings and find the Verizon app.
Here are the steps to clear cache and data on an Android device:
- Open Settings > Apps.
- Find and tap on the Verizon app.
- Tap on “Storage” or “Storage & cache.”
- Select “Clear cache” to remove temporary files.
- Optionally, you can tap on “Clear data” to delete all app data, including settings.
Here Are The Steps To Clear Cache And Data On An iOS device:
- Open Settings and go to the list of installed apps.
- Locate and tap on the Verizon app.
- Choose “Offload App” or “Delete App” to remove it.
- Visit the App Store and reinstall the Verizon app.
- Launch the app, log in, and the cache and data will be cleared during reinstallation.
5. Update Your Browser
If you’re using a web browser to access your Verizon account, make sure that it’s up to date. Outdated browsers can cause login issues.
Here are the steps to update your browser on Google Chrome:
- Click on the three-dot menu in the top right corner of the browser window.
- Select “Help” and then click on “About Google Chrome.”
- If an update is available, you will see an option to update Google Chrome. Click on it to initiate the update process.
Here are the steps to update your browser on Mozilla Firefox:
- Click on the menu button (three horizontal lines) in the top right corner of the browser window.
- Select “Help” and then click on “About Firefox.“
- Firefox will automatically check for updates and, if available, will begin the update process.
Here are the steps to update your browser on Safari:
- For Mac users, click on the Apple menu and select “System Preferences.”
- Choose “Software Update” to check for any available updates, including updates for Safari.
Here are the steps to update your browser on Microsoft Edge:
- Click on the three-dot menu in the top right corner of the browser window.
- Select “Help and feedback” and then click on “About Microsoft Edge.”
- Edge will automatically check for updates and, if available, will start updating.
6. Clear Your Browser Cookies and Cache
One common cause of login issues is corrupted browser cookies and cache. Clearing these files can help resolve the problem.
Steps To Clear Browser Cache And Cookies On Google Chrome:
- Click on the three-dot menu icon in the top-right corner of the browser window.
- Select “More tools” and then “Clear browsing data.”
- In the popup window, select “Cached images and files” and “Cookies and other site data.”
- Choose the time range for which you want to clear the data (e.g., “Last hour,” “Last 24 hours,” “All time”).
- Click on the “Clear data” button.
Steps To Clear Browser Cache And Cookies On Mozilla Firefox:
- Click on the three-line menu icon in the top-right corner of the browser window.
- Select “Options” and then “Privacy & Security.”
- In the “Cookies and Site Data” section, click on the “Clear Data” button.
- Check the boxes next to “Cookies” and “Cached Web Content.”
- Click on the “Clear” button.
Steps To Clear Browser Cache And Cookies On Safari:
- In the top menu, click on “Safari” and select “Preferences.”
- Go to the “Privacy” tab.
- Click on the “Manage Website Data” button.
- In the popup window, click on “Remove All” to clear all cookies and website data.
- Confirm by clicking “Remove Now.”
Steps To Clear Browser Cache And Cookies On Microsoft Edge:
- Click on the three-dot menu icon in the top-right corner of the browser window.
- Select “Settings” and then “Privacy, search, and services.”
- Under the “Clear browsing data” section, click on the “Choose what to clear” button.
- Check the boxes next to “Cookies and other site data” and “Cached images and files.”
- Click on the “Clear” button.
7. Try Different Browsers or Incognito Mode
If you’re having trouble logging in using one web browser, try switching to another. Sometimes, login issues can be caused by compatibility issues with your browser.
Switching to a different browser like Firefox, Chrome, Opera or Safari can help determine if it’s browser-related.
8. Contact The Verizon Support
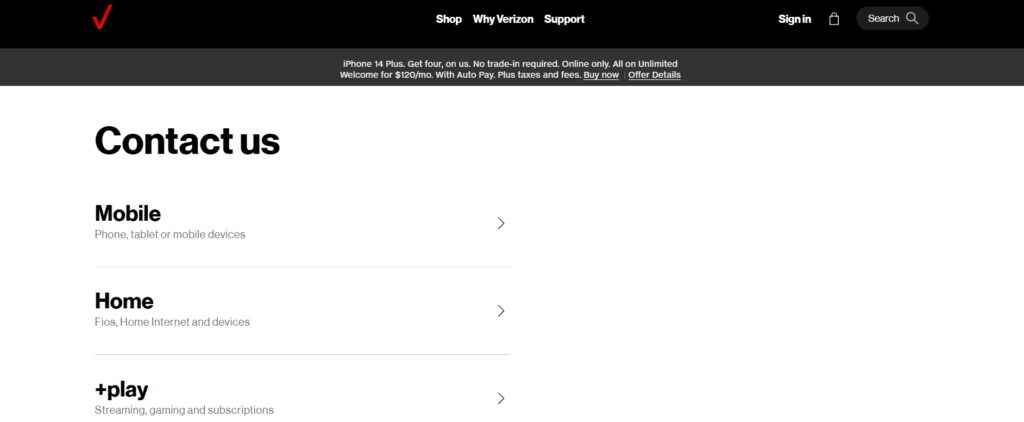
If none of the above steps work, it’s possible that there is an issue with your account or the Verizon website.
Contact Verizon support for further assistance. You can find their contact information on the Verizon website.