Virtual reality enthusiasts who have invested in the Meta Quest 3 headset know that an immersive experience is only possible if the device is functioning properly.
Unfortunately, some users have reported experiencing a loud buzzing sound from the fans which makes the device unusable.
This sound can be incredibly distracting and frustrating, and it can be difficult to know how to fix it.
In this article, we will explore the possible causes of this issue and provide step-by-step instructions on how to fix Meta Quest 3’s loud buzzing sound from the fans.

How to Fix Meta Quest 3 Loud buzzing sound from the fans
To resolve the issue of Meta Quest 3 Loud buzzing sound from the fans, you should restart the device, make sure the firmware is up to date, and lastly, if you think there is a defect with the device then contact customer support.
Down below, we have discussed the solution in step-by-step detail.
1. Restart the device
Restarting the Meta Quest 3 device can be a simple and effective solution to fix the loud buzzing sound coming from the fans.
This will force a restart of the device and may resolve the issue with the loud buzzing sound.
It is important to hold down the power button for the full 30 seconds to ensure that the device is completely turned off before restarting it.
2. Update the firmware of Meta Quest 3
Firmware updates can address many issues, including fan noise. Make sure that your device is running the latest firmware version.
Here are the steps to update the firmware on your Meta Quest 3 based on the search results:
- Turn on your Meta Quest 3 and open the universal menu by pressing the Meta button on your right controller.
- Go to Quick Settings, which is located on the left side of the menu.
- Look for Settings in the top right corner and open it.
- In the System section of your menu, go to Software Update.
- If there is an update available, click on the Update Now button in the top right corner of the window. If your Meta Quest 3 is on the latest system version, the button in the top right corner will be greyed out and say No Updates Available.
- Wait for the update to download and install. The time it takes to update will depend on your internet connection speed and the size of the update.
3. Contact customer support of Meta Quest
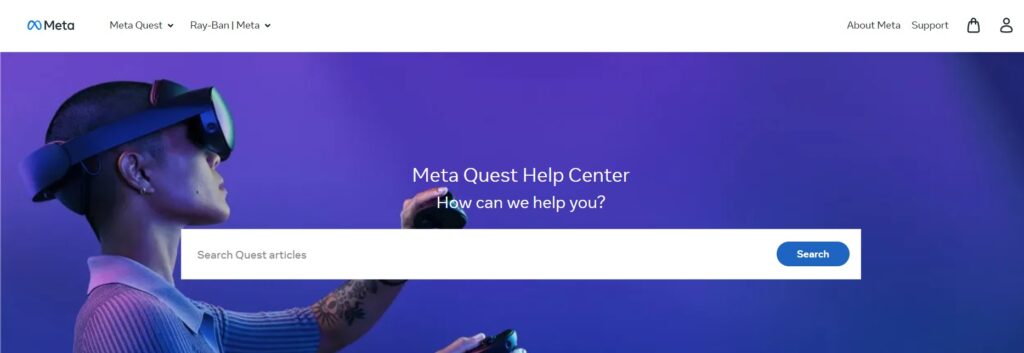
If none of the above solutions work, you can contact customer support for further assistance. They may be able to provide additional troubleshooting steps or replace the device if it is under warranty.
