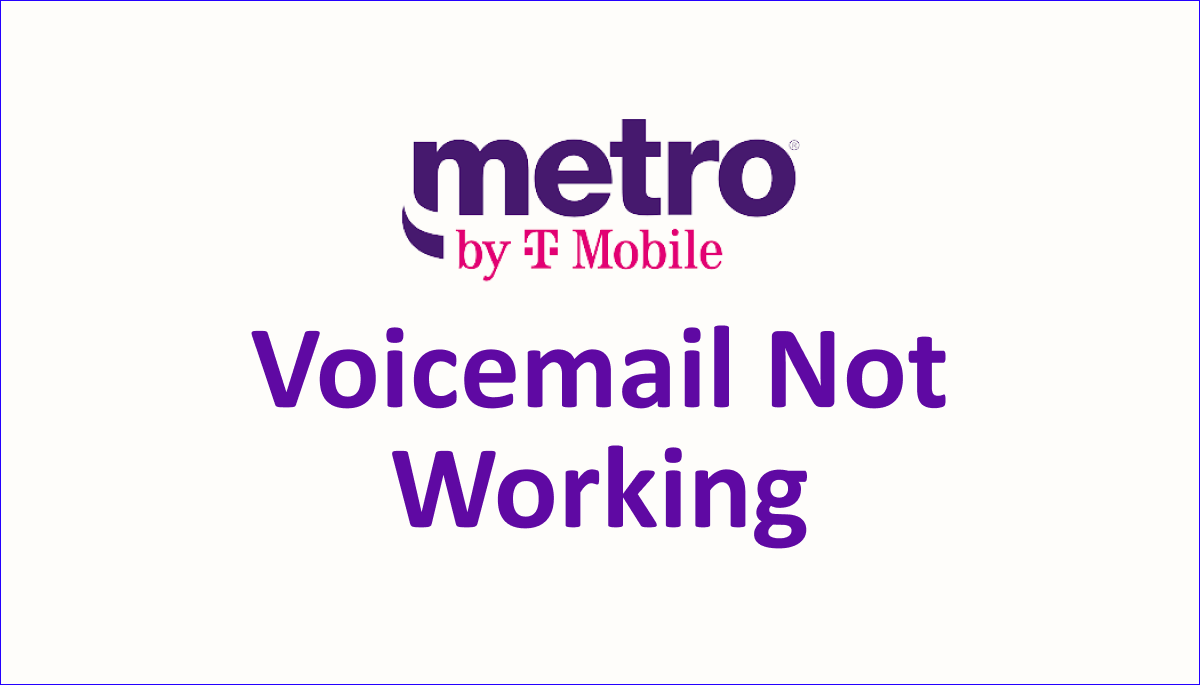Are you one among the people facing the ‘Metro by T-Mobile Voicemail Not Working’ issue? Are you unable to send Voicemail on your mobile phone?
Are you not getting Voicemail notification? Are you facing issues with receiving Voicemail messages to your Metro by T-Mobile account properly?
You will get to know about fixing the issue and what are the causes for the Voicemail issue on Metro by T-Mobile website. Keep reading to get to know all the details.
Metro by T-Mobile offers affordable prepaid mobile plans suitable to all customers. Their mobile plans range from $30 to $60 per month.
They offer mobile services such as talk time, text messages, mobile data, and Hotspot services on their mobile plan.
What Causes Metro By T-Mobile Voicemail Not Working?
Causes for the issue ‘Metro by T-Mobile Voicemail Not Working’ are not having proper network connection, not setting up for Voicemail properly and not having Metro by T-Mobile mobile plan.
These causes for Voicemail Not Working on Metro by T-Mobile are discussed in detail below.
1. Not Having Proper Network Connection
If you are not having a proper network connection with the Metro by T-Mobile network, then this will cause the issue ‘Metro by T-Mobile Voicemail Not Working’.
This can be caused by various different factors including maintenance work in your area, keeping the Airplane mode on and misplaced or damaged SIM card.
2. Not Setting Up Voicemail Properly
Not setting up your Voicemail on your mobile phone with the Metro by T-Mobile network, will result in error or issue like ‘T-Mobile Voicemail Not Working’.
You have to set up your voicemail carefully by entering the Voicemail pin or password correctly and other procedures as well.
3. Not Having An Active Metro By T-Mobile Mobile Plan
If you are not having an active mobile network plan, you might not be able to use Metro by T-Mobile services such as talk, text, voicemail, data and hotspot. This will also cause the issue of ‘Metro by T-Mobile Voicemail Not Working’ issue on your mobile device.
You will be able to use the Voicemail services from the Metro by T-Mobile only if you recharge an mobile plan or have an active mobile plan.
How To Fix Metro By T-Mobile Voicemail Not Working?
To fix the issue ‘Metro by T-Mobile Voicemail Not Working’, try restarting your mobile, turn on and off and on airplane mode, reset network settings, clear Voicemail cache, clear Voicemail storage and contact Metro by T-Mobile customer services.
The solutions for Voicemail not working on Metro by T-Mobile services are listed in detail below.
1. Restart Your Mobile Phone
Restarting your mobile phone is a simple, yet effective solution for the issue ‘Metro by T-Mobile Voicemail Not Working’.
This issue might have happened due to technical glitches or bugs on your mobile phone, restarting your mobile will help you resolve this issue.
Steps To Resolve The Issue ‘Voicemail Not Working’ On Metro By T-Mobile By Restarting The Android Mobile Phone:
- Press and Hold the Power Button for 5 to 10 seconds
- Then, select ‘Restart’ on the pop up menu
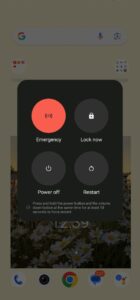
- Wait until your mobile turns on by itself after turning off
- Then, try to use Voicemail on your Android mobile
Steps To Restart Your Mobile For The Purpose Of Resolving Voicemail Issue On Your iPhone Mobile Device:
- Press and Hold your mobile ‘Power Button’
- Drag To Power Off slide will appear, Drag and Hold it for 10 seconds
- Your mobile will turn off
- Press the Power button to turn it on few minutes after it power off
- Then, try using Voicemail on your iPhone
2. Toggle On And Off The Airplane Mode
Turning on and off the Airplane mode will refresh the mobile network connection with your mobile device and Metro by T-Mobile network.
This will help your device to resolve the issue of ‘Metro by T-Mobile Voicemail Not Working’ by fixing the network issue.
Steps To Resolve The Voicemail Not Working Issue On Your Mobile Device By Toggling The Airplane Mode On And Off:
- Turn the Screen of your mobile device on
- Now, Swipe down the screen. This will allow you to see the Android Quick Settings or iPhone’s Control Center.
- Spot the Airplane Mode symbol
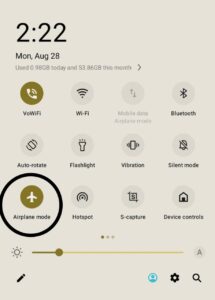
- Touch the icon to turn it on
- After a few minutes, turn off the Airplane mode in the same way
3. Reset Network Setting On Your Mobile Settings
Resetting your mobile Network settings will resolve the issue by fixing the network settings. Try this method to resolve the issue of ‘Metro by T-Mobile Voicemail Not Working’ on your mobile phone.
To reset Network settings on your mobile phone, try Settings>General>Reset>Reset Network Settings.
If you are using Android mobile, try Settings>System>Advance>Reset options>Reset Network Settings.
4. Clear Voicemail Storage
If your old Voicemails fill takes up more storage space on your mobile phone, this will result in Voicemail lag or issue on the Voicemail app and on your mobile device.
Try to clear storage on your Voicemail, by deleting all the old Voicemail or selectively deleting Voicemail to free up the storage space for resolving the issue ‘Metro by T-Mobile Voicemail Not Working; on your mobile device,
Steps To Delete Voicemails To Free Up Voicemail Space Thereby Resolving The Issue ‘Voicemail Not Working’ On Metro By T-Mobile Network:
- Go to ‘Phones’ on your mobile phone
- Go to ‘Voicemail’
- Select Voicemail Conversations of your choice on the Voicemails you want to delete or Select All and Delete.
5. Clear Phone Cache
Clear Voicemail cache to clear bugs on your phone app, this is because of your Voicemail and calls stores on your Phone app. This will resolve the issue of ‘Metro by T-Mobile Voicemail Not Working’ by deleting the temporary files stored by Phone for a smooth and speed up of the App’s loading time.
Steps To resolve Voicemail Cache by resolving Phone Cache on Your Android mobile phone:
- Go to ‘Settings’ on your mobile phone
- Go to ‘Storage’
- Spot ‘Phone’
- Select ‘Storage and cache’
- Delete cache by selecting it
Steps To Clear Phone App Cache To Resolve Voicemail Cache And Issues On Your iPhone Device:
- Go to ’iPhone Settings’
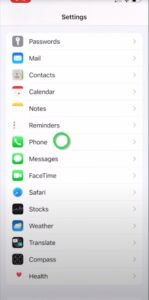
- Scroll down to spot ‘Phone’
- Select ‘Offload App’
6. Contact Metro By T-Mobile Help Center
If none of the fixes resolve the issue ‘Metro by T-Mobile Voicemail Not Working’ on your mobile, you can contact the help center or Customer service of the Metro by T-Mobile carrier to reset your Voicemail from their end to seek help for the network.
For contacting the customer service, dial 1-888-8metro8 (1-888-863-8768). You can also contact them by calling them from their Mobile app – MyMetro App on your iPhone or MyMetro App on your Android device.
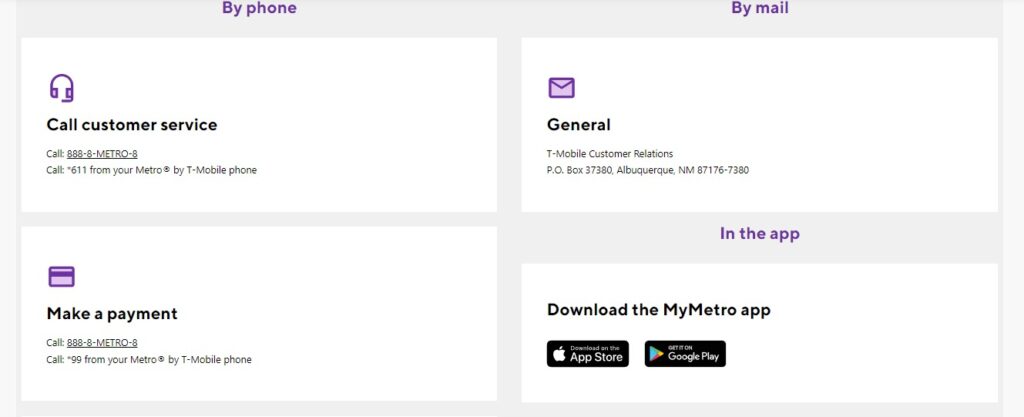
Other than these fixes, if you are not getting Voicemail notification check whether you have turned on the Phone notification. If not, turn it on to get the Voicemail notification.
Read our article on ‘Metro by T-Mobile Internet Not Working’ and ‘Metro by T-Mobile Hotspot not Working’, if you are facing the issue. This will help you to resolve the issue effectively.