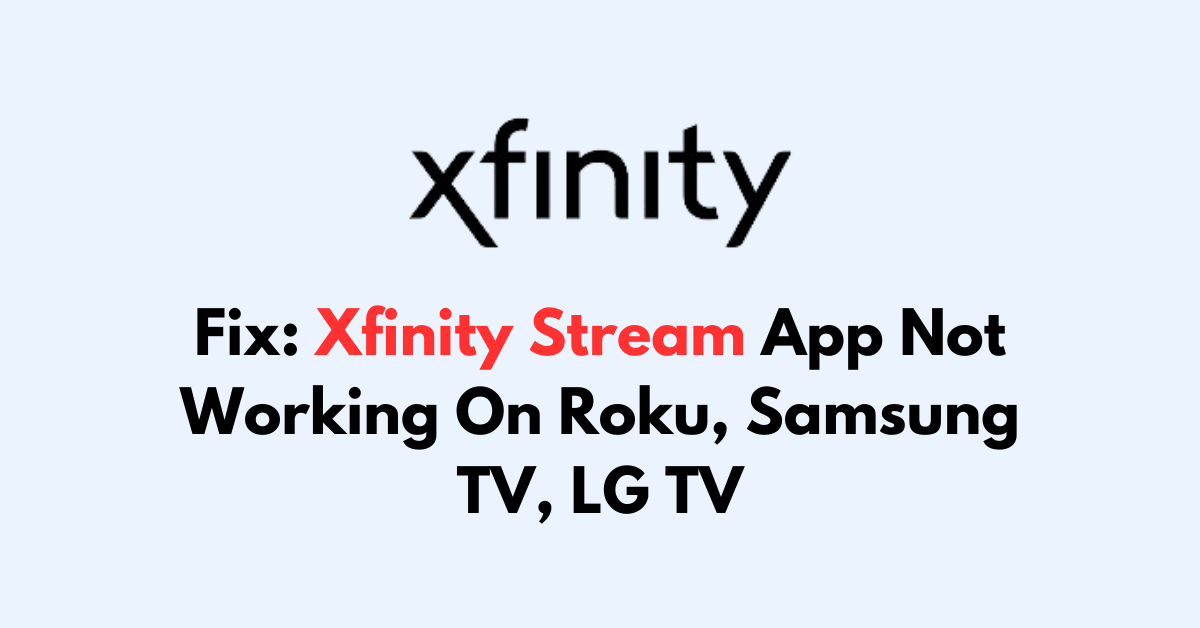Experiencing difficulties with the Xfinity Stream app on your Roku, Samsung TV, or LG TV can be quite frustrating, especially when you’re looking forward to unwinding with your favourite shows and movies.
Whether it’s a stubborn error code, a frozen screen, or the app simply refusing to launch, these issues can disrupt your streaming experience.
Fortunately, there are several troubleshooting steps you can take to resolve these problems. In this blog post, we’ll guide you through a variety of solutions to get the Xfinity Stream app up and running smoothly on your devices.
Why Xfinity stream app not working on Roku, Samsung TV, LG TV
1. Network Issues
If your device isn’t connected to the internet or there’s a problem with your home network, the app won’t work properly.
2. Outdated App
The app may not function correctly if it’s outdated. Ensure that you have the latest version installed.
3. Device Compatibility
The app may not be compatible with your TV model. Check the Xfinity website for a list of compatible devices.
4. Software Glitches
Temporary software issues can cause apps to malfunction. Restarting the app or the device can often resolve these issues.
How to Fix Xfinity stream app not working on Roku, Samsung TV, LG TV
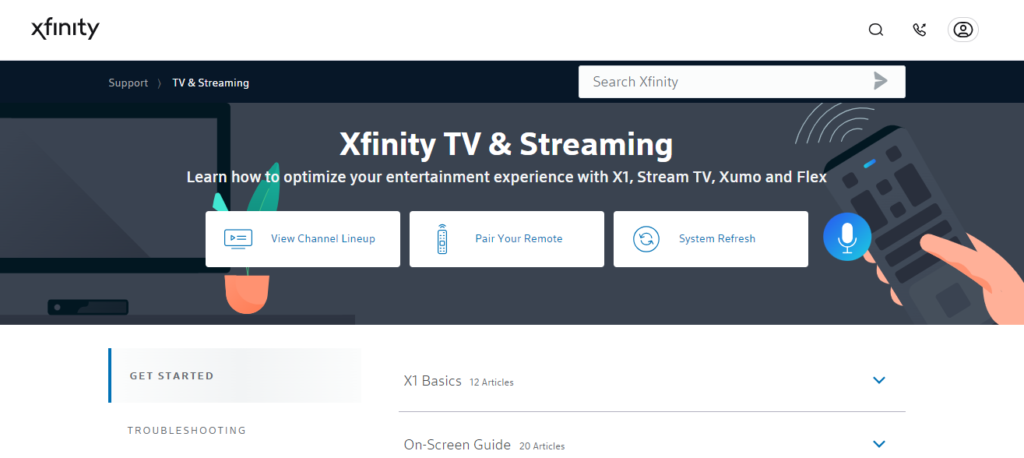
If you face issue with Xfinity Stream issue on TV, first, verify the server status, Internet connection and Compatbility. If everything in place, restart the TV and Xfinity App, update it and reintall it. Finally, check for Friemware update.
1. Check Service Outage
Sometimes the problem is on the provider’s end. Check for any reported service outages in your area that might be affecting the Xfinity Stream service. Visit the Xfinity Status Center to see if there’s a known outage in your area. If there is, Xfinity is likely already working on a fix, and you’ll have to wait it out.
If you have the Xfinity stream app installed,

- Click the “Account icon” on Xfinity Appa
- Go to click “Support.”
- Scroll down to “Common Solutions” and click View Status Center.
2. Check For Internet Connection
The first step is to ensure that your device is connected to your home Xfinity WiFi network and you have an active network connection. Also, Xfinity Stream is designed to work with your home network, and being connected to a different WiFi can result in a connection error. If you step out of your home network, you cannot access certain content on Xfinity Stream.
- Check that all cables are properly connected to your modem, router, and computer or device.
- Ensure that Ethernet cables are not damaged and are securely plugged into the correct ports.
- For wireless connections, verify that WiFi is enabled on your device.
- Check with an alternative network like a mobile network
- You can verify this by checking the network settings on your device.
3. Restart Roku, Samsung and LG TV
Restarting your devices can often resolve temporary issues like freezing, slow performance, or connectivity problems.
Simply unplug the device from the electrical outlet, wait for about 10 seconds, and then plug it back in. Here are the Other steps to restart your Xfinity device, as well as Samsung, Roku, and LG TVs:
Xfinity Device:
- Manual Restart: Press and hold the Power button on the front of the device for about 10 seconds until it turns off, then wait a few moments and press it again to turn it back on.
- Through the App:
- Open “Xfinity App“>Scroll to “Connection Troubleshoot” or “Troubleshoot” > “Restart/Restart Gateway”
- Then, go to “Manage Internet” > “Restart Modem“
Samsung TV:
- Using the Remote: Press and hold the Power button on the remote until the TV turns off and on again. This can take about 5 seconds.
Roku:
Close the Xfinity Stream app, restart your device, and then reopen the app. This can clear temporary glitches affecting the connection.
- On-Screen Menu: Go to “Settings” > “System” > “System restart” and select “Restart.”
- Using the Remote (for some models): Press the following buttons in order on your Roku remote: Home button x5, Up arrow x1, Rewind x2, Fast Forward x2.
LG TV:
- Soft Reset: Press and hold the Power button on the remote until the TV turns off and back on, or use the physical power button on the TV.
4. Update Xfinity App On TV
Updates commonly fix known bugs and glitches that users may have encountered, providing a smoother, more stable experience and enhancing performance.
For all devices, you will typically need to update the Xfinity Stream app through the device’s app store or channel store. The app should automatically update if auto-updates are enabled; if not, you may need to manually update it. Don’t forget to restart the TV once the updation is completed.
Down below are the steps to update The Xfinity App:
For Samsung TV:
- Press the “Samsung Smart Hub “button > “Apps” > “Xfinity Stream” > Click “Update“, If an update is available.
- Follow the on-screen instructions to download and install the update.
LG TV:
- Press the “Home button” on your LG TV remote > Go to the “My Apps” section.
- Find the “Xfinity Stream” app and highlight it.
- Press the “Enter” button on your remote to open the app details.
- If an update is available, there should be an option to update the app. Select it.
- Follow the on-screen instructions to download and install the update.
Roku:
- From the Roku home screen, navigate to the “Xfinity Stream” app.
- Press the “* button” on the remote to bring up the options menu.
- Select “Check for updates” and follow any prompts to update the app if an update is available.
5. Uninstall and Reinstall The Xfinity App
The uninstalling and installing process can remove residual files and data that may have become corrupt or are causing performance issues. Sometimes, updating an app through the app store doesn’t work correctly. Uninstalling and reinstalling can ensure you have the most recent version.
Samsung TV:
To Uninstall:
- Press the “Home button” > “ Smart Hub.” > “Apps section” > “Settings” > “Delete My Apps” > “Xfinity Stream app” >“Delete” > Confirm your choice to uninstall the app > Restart your TV.
To Install :
- Press “Home button” > “Apps “> “Search Xfinity Stream” App > “Install“
LG TV:
To Uninstall:
- Press the “Home button” > LG Content Store > “My Apps” section > “Xfinity Stream” app > Press the “up arrow” > Click the “X” to uninstall the app > Confirm the action
To Install:
- Press “Home Button” > “Apps” > Search for “Xfinity Stream App” > “Install“
Roku:
To Install:
- Press the “Home button” > “Xfinity Stream app” > Press the “* button” > open the options menu > “Remove channel” > Confirm your action > Restart your TV.
To Uninstall:
- Press the “Home button“ > “Roku TV Channel” > “Xfinity Stream App” > “Add channel”
6. Check The Device Compatibility
By checking these resources, you can determine if your device is compatible with the Xfinity Stream app and ensure you meet the necessary requirements for a smooth streaming experience.
To check for device compatibility with the Xfinity Stream app, you can:
Compatible Samsung Model: 2023 TVs, 2022 TVs, 2021 TVs, 2020 TVs (no minimum software version) All QLED and UHD Models, 2019 TVs (no minimum software version), 2018 TVs with minimum software version T-KTM2AKUC 1131.9, 2018 TVs with minimum software version T-KTM2LAKUC 1131.9, 2018 TVs with minimum software version T-KTSUAKUC and 2018 TVs with minimum software version T-KTSNAKUC 1131.9.
Compatible LG Models: 2023 TVs, 2022 TVs, 2021 TVs, 2020 TVs, including support for models with the new software version WebOSTV 5.0, 2019 TVs and 2018 TVs.
Compatible Roku Models:
- Roku TVs: A000X, C000X, 5000X, 6000X, 7000X, 8000X, G000X, E000X, D000X
- Roku Streaming Media Players:
- Roku Ultra (4340X, 4640X, 4660X, 4670X, 4800X) and Roku Ultra LT (4662X)
- Roku Express (3700X, 3900X, 3930X), Express+ (3710X, 3910X, 3931X), Express 4K (3940X) and Express 4K+ (3941X)
- Roku Premiere (3920X, 4620X) and Premiere+ (3921X, 4630X)
- Roku 2 (4210X), Roku 3 (4200X, 4230X) and Roku 4 (4400X)
- Roku Streaming Sticks:
- Roku Streaming Stick (3600X, 3800X), Streaming Stick+ (3810X), Streaming Stick 4K (3820X) and Streaming Stick 4K+ (3821X)
- Roku Soundbar: 9100X
- Roku Streambar: 9102X
To check the TV model on Samsung, LG, and Roku devices, follow these simple steps:
Samsung TV:
- Press “Home Button” > Go to “Menu “> “Support” >” Contact Samsung.” The information will be displayed on the screen.
- Alternatively, look at the back of your Samsung TV; there should be a label with the model number.
LG TV:
- On the LG TV remote, press the “Settings button“.
- Go to “All Settings (three dots)” at the bottom right.
- Navigate to “General” > “About this TV“, where you will find the TV’s model number.
Roku TV:
- Press the “Home button” on your Roku remote.
- Scroll down and select “Settings.“
- Go to “System” > “About.” Here, you’ll find your Roku TV’s model number along with other system information.
These steps will help you locate the model number of your Samsung, LG, or Roku TV, which can be useful for troubleshooting, registering your product, or checking for firmware updates.
7. Update Firmware On Samsung, LG and Roku
Updating the firmware on your Samsung, LG, or Roku TV is important for ensuring optimal performance and the latest features. Here’s how to update the firmware on each type of TV:
Always ensure your TV is connected to the internet before attempting to update the firmware. After updating, the TV may restart to apply the changes.
Samsung TV:
- Press the “Home button” > Navigate to “Settings” > Select “Support “> Choose “Software Update” > Select “Update Now.” Your TV will search for and download any available updates.
LG TV:
- Press the “Home or Settings button” on your remote > “Settings Icon” > Go to “All Settings” > “General tab” >Scroll down to and select “About this TV.“
- Check the box for “Allow automatic updates“, then click “Check for updates.” If an update is available, follow the on-screen instructions to download and install.
Roku TV:
- Press the “Home button” >Go to “Settings” > “Select System” > Choose “System Update” >Select “Check Now to manually check for updates.” If an update is available, your Roku TV will download and install it automatically.
8. Check For Error Codes
If you’re receiving specific error codes, such as TVAPP-00101, follow the recommended solutions provided by Xfinity, such as making sure you’re on your home network, exiting the app, and restarting it.
To resolve issues with the Xfinity Stream app, first,
- You might be connected to the wrong WiFi network like mobile data or someone’s WiFi near you. Ensure that your device is connected to your home network, as the app requires this connection to function.
- Completely exit out of the Xfinity Stream app and restart it. This can often clear up any minor problems.
- If you have multiple Xfinity accounts, you might need to link them. Having your accounts linked allows you to manage all of them with a single Xfinity ID.
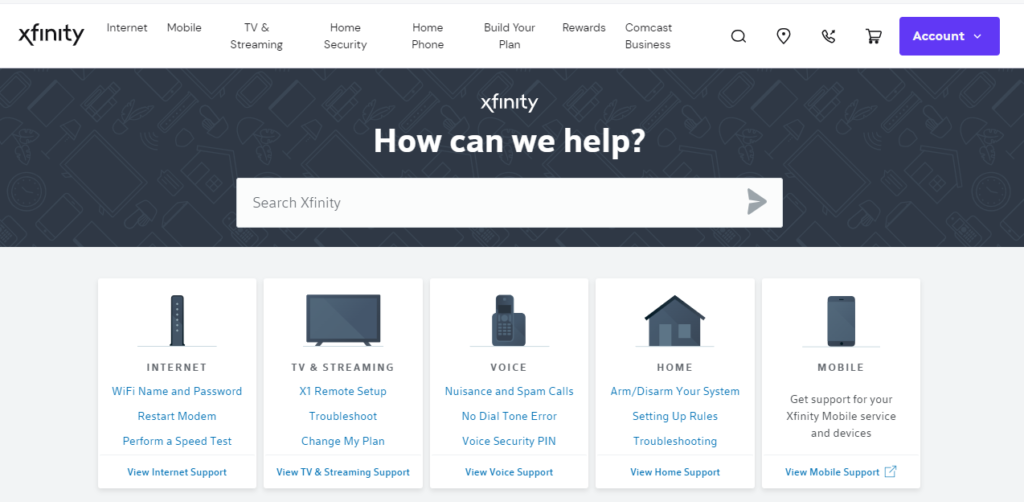
If the problem with the Xfinity Stream app continues after trying these steps, you should reach out for further assistance. They can provide more detailed troubleshooting steps specific to the issue you’re encountering.