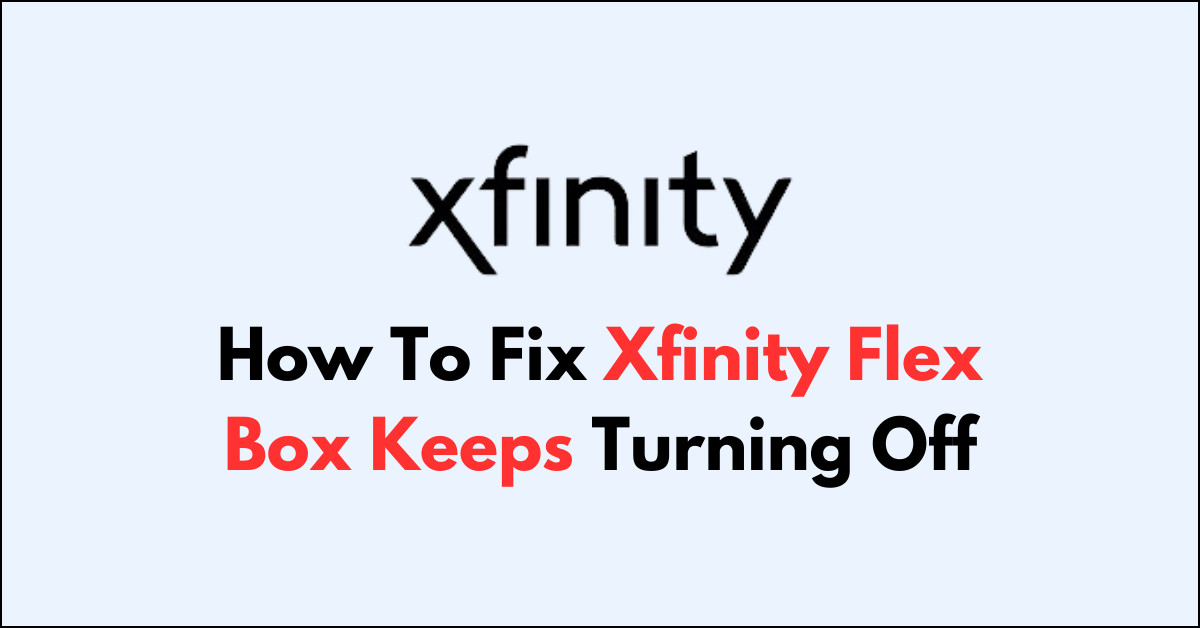Facing an issue with Xfinity Flex Box and it keeps turning off?
If your Xfinity Flex box keeps turning off unexpectedly, it can be a source of frustration, especially in the middle of streaming your favourite content.
This issue can be caused by various factors, ranging from power supply problems to software glitches.
Here’s a step-by-step guide to help you troubleshoot and fix the “Xfinity Flex Box Keeps Turning Off” problem.
Why Xfinity Flex Box Keeps Turning Off?
1. Power Saving Features
The Xfinity Flex Box may have power-saving settings that automatically turn off the device after a period of inactivity. If these settings are too aggressive, it could lead to the box turning off unexpectedly during use.
2. Overheating
If the Flex Box is placed in an area with poor ventilation or near other heat sources, it can overheat. When the internal temperature gets too high, the box may shut down to prevent damage.
3. Software Glitches
Software issues can cause the Flex Box to malfunction. An outdated operating system or a bug from a recent update could result in the device turning off on its own.
4. Faulty Hardware
There could be an issue with the physical hardware of the Flex Box, such as a faulty power supply, a malfunctioning motherboard, or other internal components that are causing it to shut down.
5. Loose or Damaged Cables
If the power cable is not securely connected or is damaged, the Flex Box may not receive a consistent power supply, leading it to turn off periodically.
6. Electrical Interference or Power Surges
The Flex Box could be sensitive to electrical interference from other devices or may be shutting off due to power surges in your home’s electrical system. Using a surge protector can help mitigate this issue.
How To Fix Xfinity Flex Box Keeps Turning Off Issue

1. Check Power Connections
Ensure that the power cable is firmly connected to both the Flex box and the power outlet. Loose connections can cause intermittent power issues. Examine the power cable and adapter for any signs of damage or wear. Replace them if necessary.
Additionally, intermittent power from the outlet or power surges can cause your Flex box to turn off. Try plugging it into a different outlet or using a surge protector.
Also, Make sure your Flex box is in a well-ventilated area and not covered by other objects. Overheating can cause the device to shut off to prevent damage. Remove any electronic device near Xfinity Flex or move the Xfinity Flex to the free space.
2. Modify Power Settings
Navigate to the device settings to check if the Flex box is set to enter a power-saving mode or sleep mode after a period of inactivity. Adjust these settings as needed.
To adjust the Power Saver feature on your Xfinity device, especially if you notice it’s not working while using apps like Pandora, follow these steps:
- Press the “Xfinity” button on your remote.
- Highlight “Settings” (gear icon) and press “OK.” If your remote doesn’t have an OK button, press the raised button in the center of the directional pad.
- Use the down arrow on the remote to highlight “Device Settings” and press “OK.”
- Use the down arrow to highlight “Power Preferences” and press “OK.”
- Use the down arrow to select “Power Saver.”
- Press “OK” to toggle the feature “On or Off“. Note that new X1 TV Box installations default the Power Saver feature to “On.”
- Press the “Exit” button on your remote to finish the setup.
- When the Power Saver is “On,” you’ll see an “Are You Still There?” message after a period of inactivity.
- To return your X1 TV Box to Full Power from Power Saver mode, press any button on your remote control.
Remember, the Power Saver feature will not engage while streaming music through the Pandora app, so your X1 TV Box will remain on during this activity.
3. Factory Reset The Xfinity Flex
If the issue persists, consider doing a factory reset. Be aware that this will erase all your personalized settings.
To Reset, As you turn on the flex box,
- Simultaneously press and maintain pressure on the WPS button for a duration of 10 to 15 seconds.
- Observe as the LED indicator transitions to an amber colour, signalling the initiation of the Disaster Recovery Image.
- Following this, the device will proceed to update its firmware and carry on with the subsequent processes.
4. Disable HDMI CEC
HDMI Consumer Electronics Control (HDMI-CEC) allows devices connected through HDMI to control each other. Sometimes, this can cause the Flex box to turn off if another device sends a power-off command. Disable this feature in your TV’s settings if applicable.
This feature is turned on by default on your Xfinity TV Box.
- You can turn it off by going to” Settings” > “Device Settings“ > “Power Preferences“ > “HDMI Device Control (HDMI-CEC)“ > “Off”
5. Contact Xfinity Support

If you’ve tried all the troubleshooting steps and your Flex box continues to turn off, contact Xfinity customer support for further assistance.
They may provide additional troubleshooting steps or arrange for a technician visit or replacement.