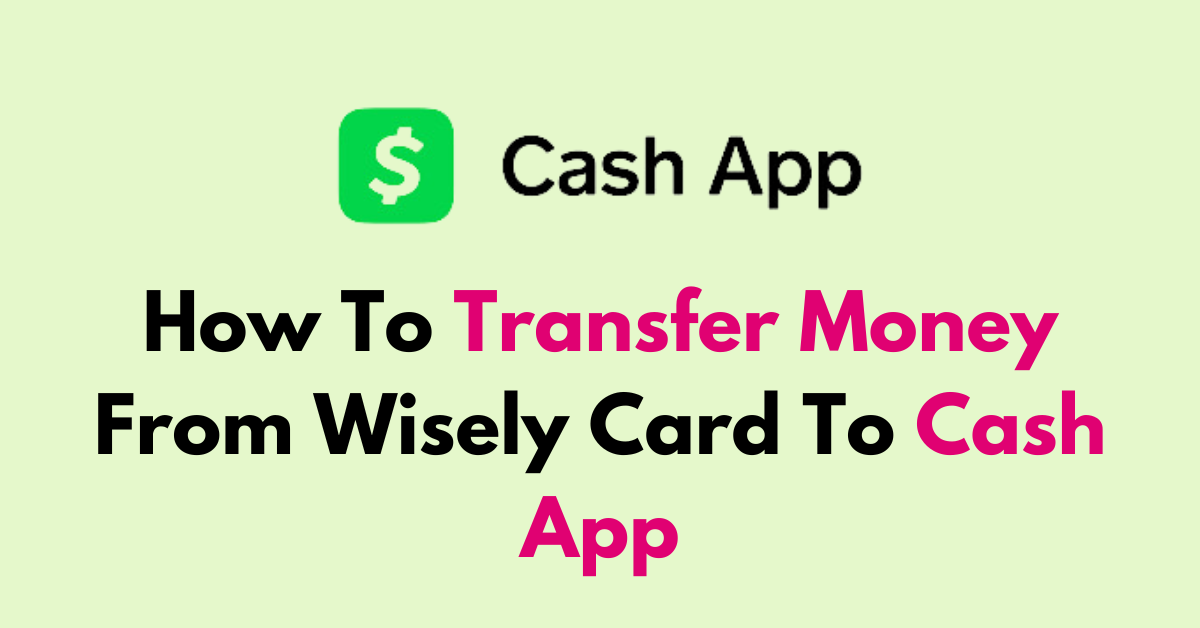Are you looking for a fast, easy way to transfer money from your Capital One account to your Cash App balance?
Sending funds between your bank and Cash App takes just a few simple steps, and can be done directly from your smartphone.
In this article, we’ll walk you through linking your Capital One debit card or bank account to your Cash App.
How To Transfer Money From Wisely Card To Cash App?
Step 1: Open Cash App
Start by launching the Cash App on your mobile device. Make sure you have the latest version of the app to avoid any hiccups during the process.
Step 2: Access Profile Settings
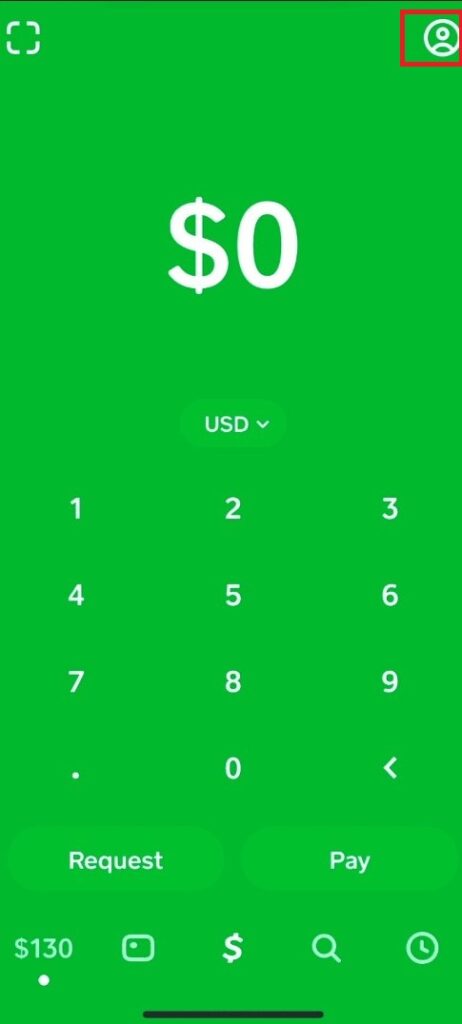
Once the app is open, look to the top right corner of the home screen and tap the profile icon. This will take you to your account settings and options.
Step 3: Link Bank Account
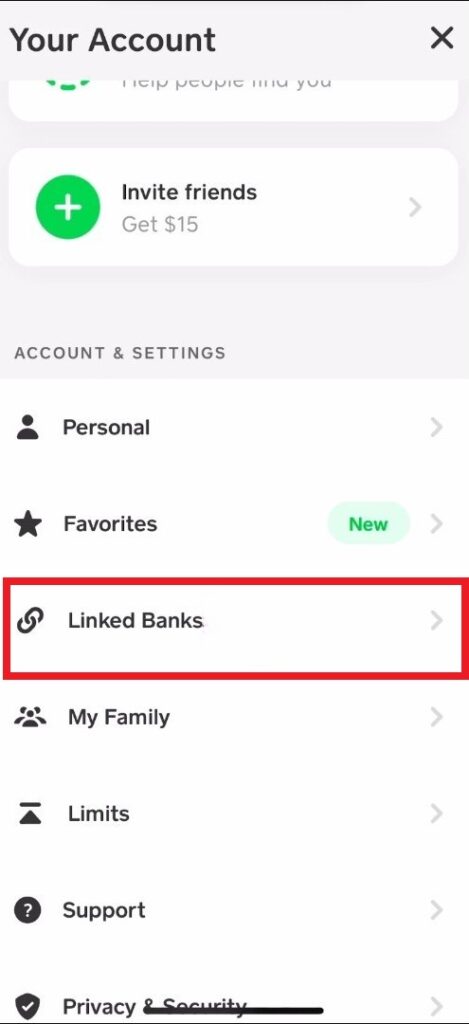
In your profile settings, scroll down until you see the “Linked Banks” option. Select this to begin the process of linking your Capital One account.
Step 4: Choose to Link Debit Card
On the Linked Banks page, tap the “Link Debit Card” button. Instead of entering your card details on the next screen, look for the “No Card?” option, which allows you to link your bank account without a debit card.
Step 5: Continue Without Card
After tapping “No Card?“, you’ll be prompted to continue to the next step. Press the “Continue” button at the bottom of the screen to proceed.
Step 6: Find Your Bank
You’ll now see a list of banks. Scroll through the list to find Capital One. If it’s not immediately visible, use the search bar at the top of the screen to type in “Capital One” manually.
Step 7: Authenticate with Capital One
After selecting Capital One from the list, you’ll be asked to continue with the authentication process. Tap ‘Continue,’ and you’ll be redirected to Capital One’s secure login page.
Step 8: Log In to Capital One
Enter your Capital One online banking credentials and log in as you usually would. Once logged in, follow the on-screen instructions to authorize Cash App to access your account.
Step 9: Add Cash to Your Cash App
With your Capital One account linked, navigate back to the Cash App home screen. Here, tap on the banking icon, which is the lowermost icon on the left side resembling a bank or house.
Step 10: Enter Amount
In the banking menu, tap “Add Cash.” You’ll be presented with a numeric keypad to select how much money you want to transfer. You can choose one of the quick select amounts or tap the three dots to enter a specific amount.
Step 11: Confirm the Transfer
After entering the amount, tap the “Add Cash” button. Confirm the transfer by entering your Cash App PIN or using Touch ID if you have it set up.
Additional Tips While Transferring Money From Wisely Card To Cash App
1. Verify Card Details
Double-check the card information when linking your Wisely Card to Cash App. Entering incorrect details can lead to transaction failures or delays.
2. Maintain Security
Protect your financial data by ensuring that you are using a secure internet connection when making transactions.
Avoid public Wi-Fi and ensure that your Cash App is updated to the latest version for enhanced security features.
3. Contact Support for Issues
If you encounter any problems during the transfer, don’t hesitate to reach out to Cash App customer support for assistance.
To contact Cash app support follow these steps:
- Tap the profile icon in the Cash App.
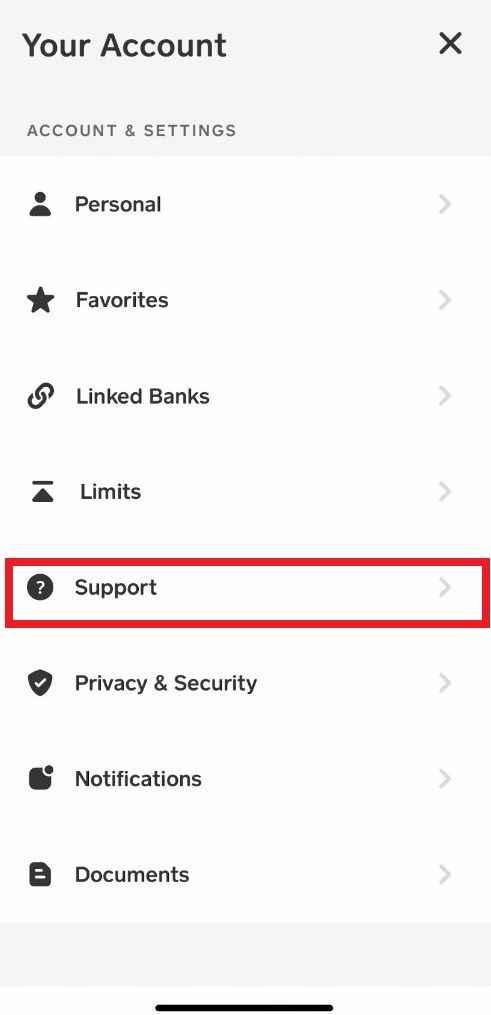
- Select Support
- Select Start a Chat and send a message