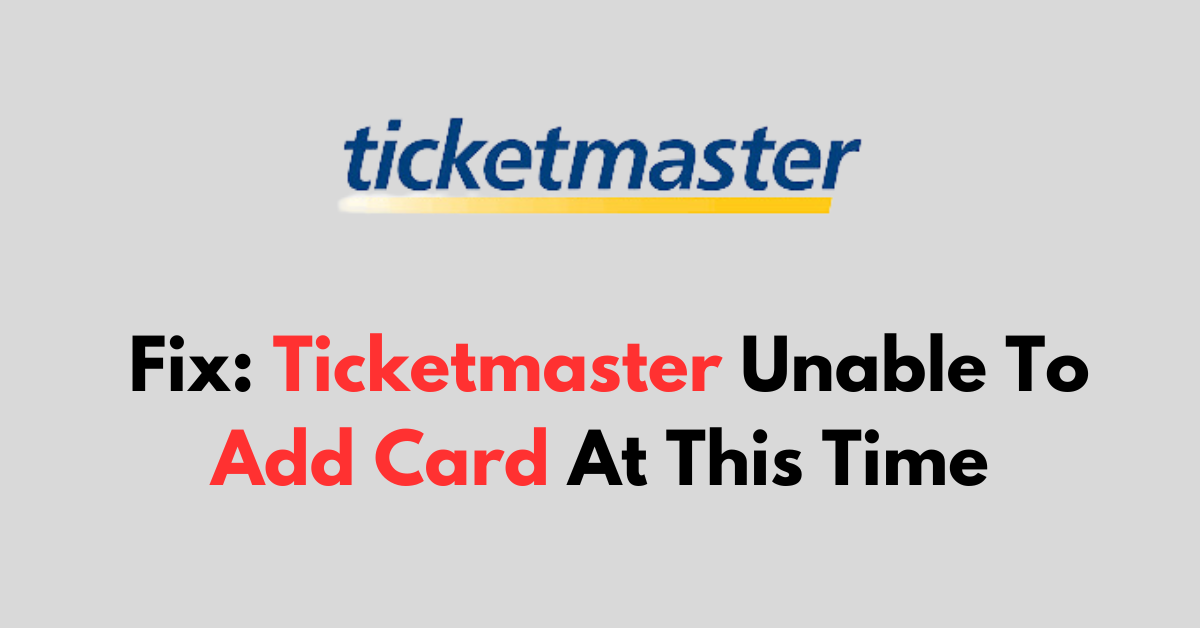Getting an error message when adding a card to Ticketmaster and looking for a fix?
Experiencing issues with adding a debit card or checking account can be frustrating, especially when you receive the following error message and cannot add the card anymore.
“Unable To Add Card At This Time“
The problem can stem from various causes, such as data entry errors, compatibility issues with the bank’s system, or temporary technical glitches on the platform you’re using.
In this blog, let’s see the step-by-step process to fix Ticketmaster Unable To Add Card At This Time error.
What Causes The Ticketmaster Unable To Add Card At This Time Error
The reason for the “Unable to Add Card at This Time” error on Ticketmaster can vary, but common causes include:
- Incorrect card information: Double-check the card number, expiration date, CVV, and billing address.
- Bank or card issuer restrictions: Your bank may have restrictions that prevent the transaction from being authorized.
- Technical issues: Ticketmaster’s system might be experiencing temporary technical difficulties.
- Browser issues: Problems with your browser or its settings could interfere with the site’s functionality.
- Outdated app version: If using the Ticketmaster app, ensure it’s updated to the latest version.
How to Fix Ticketmaster Unable To Add Card At This Time
1. Check Your Internet Connection
An intermittent or weak connection can prevent Ticketmaster from accepting cards.
You can quickly test your connectivity by visiting other websites or using an internet connection troubleshooter to diagnose any potential issues.
Here are the steps to Check your internet connection:
- Turn off your router or modem, wait for a few seconds, and then turn it back on.
- If the problem persists, you can reset your network settings on your device. Go to the network settings menu and look for an option to reset or restart network settings.
- If you’re using Wi-Fi, try switching to a wired connection to rule out any potential wireless issues.
- Restart your router or modem to refresh the connection.
2. Check the Ticketmaster Server Status
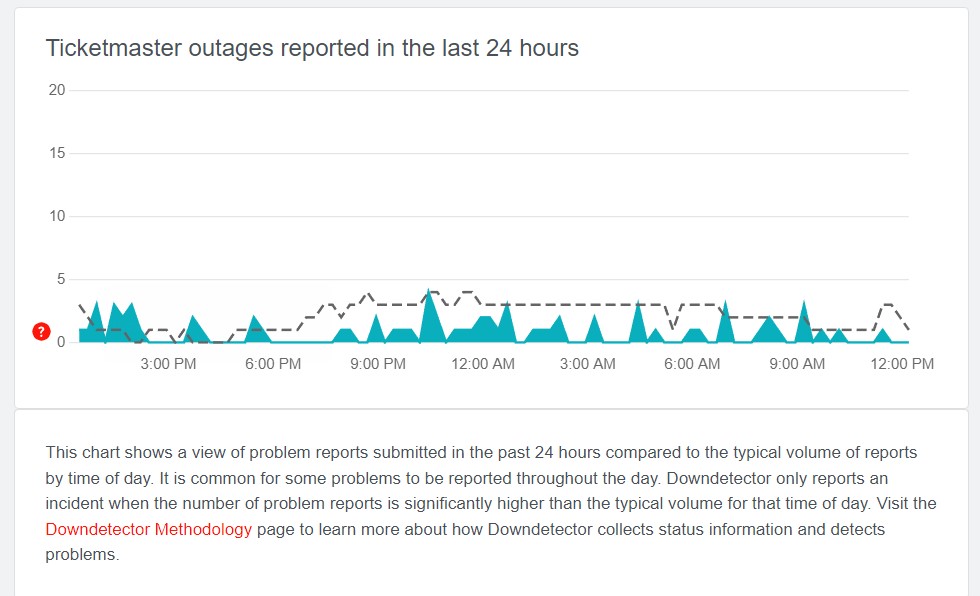
If you continue to have problems, it’s a good idea to check the server status of Ticketmaster to see if there is a larger issue at hand.
Websites like Down Detector can provide real-time information on whether Ticketmaster is experiencing widespread difficulties.
If the server is down, you may need to wait until Ticketmaster resolves the issue before adding your cards.
3. Check Credit Card Information
Confirm that your card details such as the card number, expiration date, and CVV code are correct. Mistypes can lead to failed transactions.
The billing address must match the one on file with your bank. Any discrepancies can cause a rejection.
4. Card Compatibility
Verify if your card is compatible with Ticketmaster. Not all cards are accepted; check the accepted payment methods on their site.
If you are using a Credit card, try with a debit card. Many users on Reddit reported that they could buy by adding a debit card without any issue while purchasing with the Klarna payment method.
5. switch to using a web browser
Many users on Reddit also reported that they can use cards via the web without any issues.
Additionally, when selling through the Ticketmaster website, it informs you of the minimum value allowed for listing your tickets. However, the app may not provide this information, leading to an error.
6. Clear Browser Data
Clear your chosen browser’s history, cache, and cookies to remove any stored data that may be causing issues. It can resolve errors that are related to outdated or corrupt data stored in your browser.

- For Chrome: Navigate to “Settings” > “Privacy and security “> Clear browsing data. Choose ‘‘Cookies and other site data’‘ and ‘‘Cached images and files’‘, then click ‘‘Clear data’‘.
- For Firefox: Access “Options” > “Privacy & Security” > “Cookies and Site Data” > “Clear Data“. Select ‘‘Cached Web Content’‘ and ‘‘Cookies’‘, then hit ‘‘Clear’‘.
- For Safari: Go to “Preferences” > “Privacy” > “Manage Website Data…” and select ‘‘Remove All’‘.
After clearing the browser data, sign back into Ticketmaster on your single chosen device or browser.
7. Try Incognito Mode
Incognito mode disables most of your extensions and ignores cache and cookies, which can be useful for troubleshooting:
- For Chrome: Press “Ctrl + Shift + N.“
- For Firefox: Press “Ctrl + Shift + P.“
- For Safari: Press “Command + Shift + N.“
8. Disable Browser Extensions
Extensions can conflict with website scripts and cause errors:
- For Chrome: Navigate to “Settings” > “Extensions” and disable each extension to identify the culprit.
- For Firefox: Click on the “Menu button” > “Add-ons and Themes” > “Extensions” and toggle off your extensions.
- For Safari: Choose “Safari” > “Preferences” > “Extensions” and uncheck the extension’s checkbox.