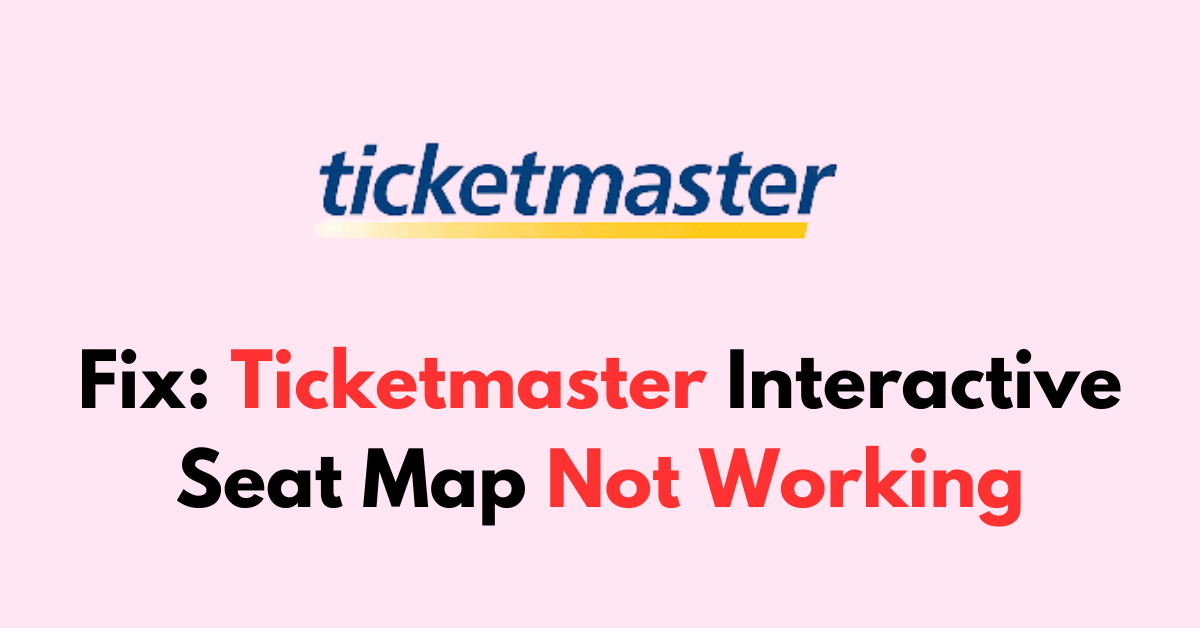When you’re eager to pick the perfect seats for an event, encountering issues with Ticketmaster’s Interactive Seat Map can be quite a nuisance.
It is a feature-rich tool, designed to give users a detailed view of the venue, allowing for the selection of specific seats, but technical glitches can sometimes prevent it from working as intended.
In this blog, let’s see a step-by-step troubleshooting guide on How To Fix the Ticketmaster Interactive Seat Map Not Working.
What is Ticketmaster Interactive Seat Map?
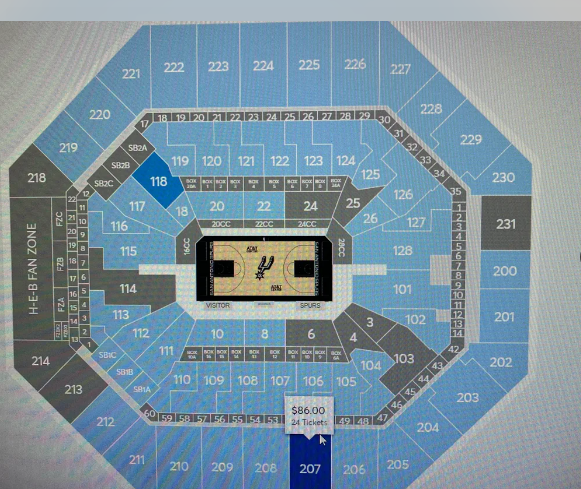
Ticketmaster’s interactive seat map is a digital tool that allows customers to view the seating layout of a venue for a specific event.
This feature provides a visual representation of the available seats and can often show the view from a particular section.
Users can click on different areas of the map to see prices and available seating options, allowing them to choose their preferred seats based on their budget and viewing preferences.
Why Ticketmaster Interactive Seat Map is Not Working?
1. Browser Issues
The problem might be related to your web browser. Outdated browsers, corrupted cache or cookies, or incompatible browser extensions can all interfere with the functionality of the interactive seat map.
2. Technical Glitches
Like any digital platform, Ticketmaster can experience technical difficulties that could temporarily affect the interactive seat map’s performance.
3. Disabled Feature
For certain events, Ticketmaster may disable the interactive seat map to expedite the ticket purchasing process, especially when there is a high volume of users trying to purchase tickets at the same time.
4. Flash Player Issues
Although less common now, if the seat map relies on Adobe Flash Player and it’s not installed or enabled on your browser, the map won’t work.
5. Network Problems
Your internet connection might be unstable or too slow to load the interactive features of the seat map.
How To Fix Ticketmaster Interactive Seat Map Not Working
To fix the Ticketmaster interactive seat map not working issue, refresh the page, close all other tabs, stick to one window, and clear the app and browser cache. Then, update the ticketmaster app, and use different prices. If nothing works, try after some time.
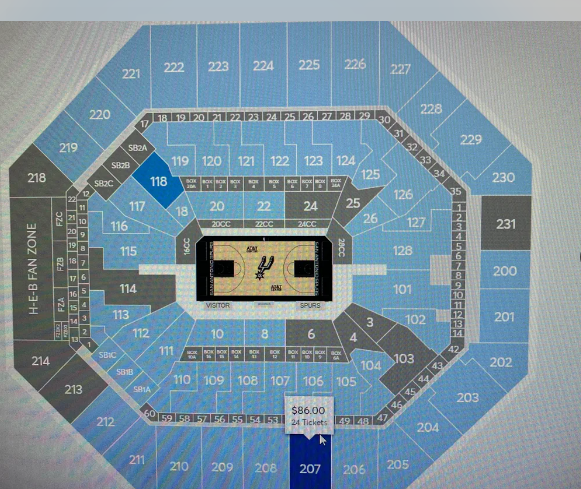
1. Automatic Seat Allocation
If you cannot see the map or seat, you can select the price category and buy your tickets. Ticketmaster has disabled to feature to avoid high traffic and loading issues.
Ticketmaster’s system will automatically assign the “best available” seats to you.
It is determined by the event’s promoters and the venue, and the best seats still available within the category you selected at the time of your purchase.
2. Refresh the Page
This can often resolve temporary glitches or loading issues with the seat map. The seat map session might be timed out or due to low bandwidth might not refreshed properly.
- Press “F5” or hit the “Refresh icon” near the Search bar in the browser to refresh the page.
Do not hit the refresh button multiple times, as the Ticketmaster considers this a bot-like activity and blocks you.
3. Multiple Browser/Tab Warning
Do not open multiple browsers or tabs when purchasing tickets as this might lead to errors or time-outs. Stick to one window to avoid complications.
4. Look for Technical Issues
Clearing the cache can help resolve issues with accessing or using the Ticketmaster website or app, as it forces the browser to download the latest version of web pages and content.
Clear your browser cache and cookies, or try using a different browser or device to see if the issue persists.
1. Clearing Ticketmaster App Cache
Clear cache on Android:
- Go Settings > Apps > Ticketmaster > Click on “Clear cache“
Clearing Cache on iOS:
- Go to “Settings” > “General” > “iPhone Storage.” > Ticketmaster > “Offload app” > click on “Reinstall Button“.
2. Clearing Cache on Browsers
Clearing Cache on Firefox and Chrome:
- Press “Ctl+H” >” Clear Browsing History” > Select “all” in the time range > Check the box “(Cookies and site data & Cached web content) “> Click “Clear Data.“
Clearing Cache on Safari (Mac):
- Go to “Safari” > “Preferences” > “Advanced”> “Show Develop menu” in the menu bar> “Develop” > “Empty Caches.”
5. Update Ticketmaster App
If you’re using the Ticketmaster app, ensure it’s updated to the latest version. Updating the app will fix any bugs in the software and ensure smooth performance.
Android:
- Open “Play Store” > Search “Ticketmaster“> Click on the “Update” button.
- If you see the open button, then the Ticketmaster is already up to date.
iOS:
- Go to “Apple Store” > Scroll down to “Pending Updates” > Find “Ticketmaster” > Click the “Update” button.
- If the Ticketmaster app is not listed, the App is already running in the latest version.
6. Use Different Device
If switching browsers doesn’t work, attempt to use Ticketmaster on a different device. Options include:
- Desktop computer: If you were using a mobile device, switch to a desktop for better navigation.
- Smartphone or tablet: Conversely, if you were on a desktop, try using the Ticketmaster mobile app or a mobile browser.
7. Try Incognito Mode
Incognito mode disables most of your extensions and ignores cache and cookies, which can be useful for troubleshooting:
- For Chrome: Press “Ctrl + Shift + N.“
- For Firefox: Press “Ctrl + Shift + P.“
- For Safari: Press “Command + Shift + N.“
8. Disable Browser Extensions
Extensions can conflict with website scripts and cause errors. Also, browsers are unable to load maps along with extensions due to excess usage of memory and storage.
- For Chrome: Navigate to “Settings” > “Extensions” and disable each extension to identify the culprit.
- For Firefox: Click on the “Menu button” > “Add-ons and Themes” > “Extensions” and toggle off your extensions.
- For Safari: Choose “Safari” > “Preferences” > “Extensions” and uncheck the extension’s checkbox.
9. Wait and Try Again Later
Sometimes, high traffic on Ticketmaster’s website, especially during the sale of tickets for a very popular event, can cause technical issues. Waiting and trying again later can sometimes be the best solution.
10. Contact Customer Support
If you want to book a specific seat or Still having issues with accessing the seat on the Interactive map, you can contact Ticketmaster Support and provide them with the required details such as event information, and personal information.
They will help you assist you further and resolve your concern.