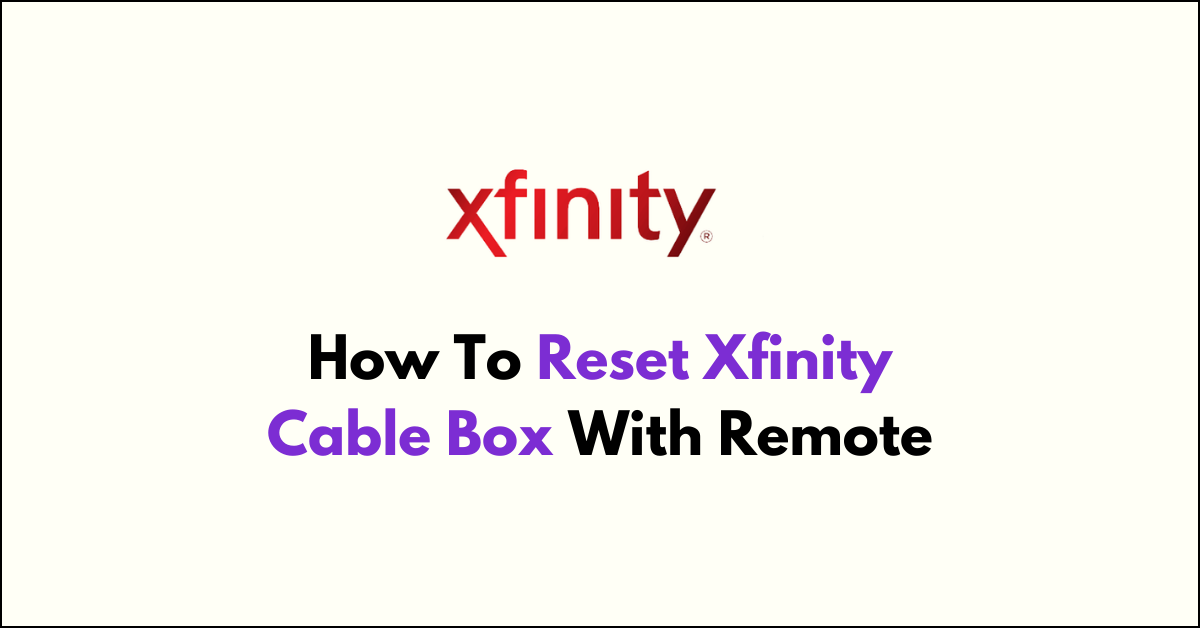Are you trying to reset your Xfinity cable box with your remote but just can’t seem to get it right?
It’s a common scenario when your cable service is acting up, and a reset is often the quickest fix.
This article will walk you through the easy steps to reset your Xfinity cable box using your remote control.
how to reset xfinity cable box with remote?

Step 1: Access the Menu
- Pick up your Xfinity remote control.
- Press the
Xfinitybutton to access the main menu of your Xfinity TV Box.
Step 2: Navigate to Settings
- Using the arrow keys on your remote, move over to the settings menu. This is typically represented by a gear icon or sprocket, often highlighted by a blue line underneath.
- Once you’ve highlighted the settings icon, press the
OKbutton on your remote to select it.
Step 3: Locate the Help Section
- A new page will appear with various options. Use the down arrow button to scroll through the menu until you find the option labeled
Help. - Select
Helpby pressing theOKbutton.
Step 4: Restart Your TV Box
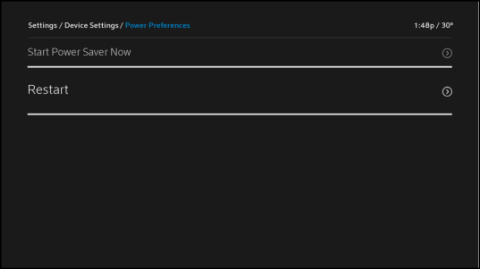
- Within the Help section, you should see an option for
Restart. Navigate to this option using the arrow keys. - Press
OKto selectRestart. - You may need to confirm your selection by moving to the right and selecting
Restartagain, followed by pressingOK.
Step 5: Wait for the Restart
- After confirming the restart, your TV box will begin the reset process. This may take a few minutes.
- You’ll likely see the TV Box shutting down and then starting back up again. During this time, it’s important not to unplug the box or press any additional buttons as this could interrupt the reset process.
Here are the shorter steps to reset xfinity cable box with the remote:
- Press the xfinity button on your remote control.
- Navigate to and select the Settings (Gear icon).
- Scroll down to the Help section.
- Select the Restart option.
How to Reset Your Xfinity Cable Box Using Web Browser?
Step 1: Open the App
- Go to xfinity.com and sign in to your account.
Step 2: Access Support
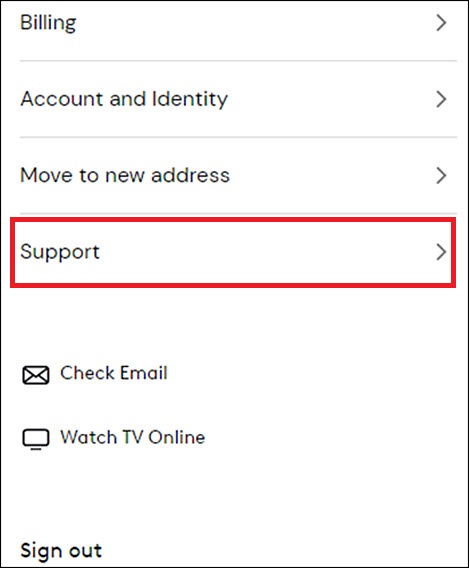
- Click on the Account icon, then select
Supportfrom the dropdown menu.
Step 3: Troubleshoot TV & Streaming
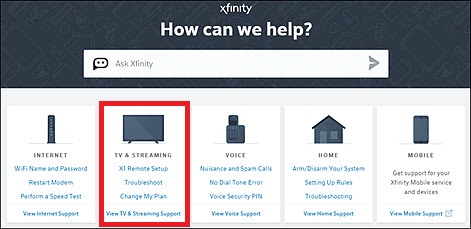
- Under the TV & Streaming section, click on
Troubleshoot.
Step 5: Review Common Solutions
- Look over the suggested common solutions and click
Continueif they don’t apply to your issue.
Step 6: Choose Reset Option
- After the system scan, you’ll have two options:
- System Refresh: This restarts all boxes in your home, resolves most common issues, and may take up to 20 minutes.
- Restart a Single TV Box: This targets one specific box to fix audio or slow performance issues, taking about five minutes.
Step 7: Start Troubleshooting
- Pick your preferred method (System Refresh or Restart a Single TV Box) and press
Start Troubleshooting.
Tips After Resetting Your Cable Box
- Check Functionality: After your cable box restarts, check to ensure all functionality has returned, including access to all channels and the guide.
- Review Settings: Resetting your cable box can sometimes revert settings to default. Make sure to review and adjust any settings such as parental controls, favorites, or picture format as needed.
- Check for Updates: Sometimes, issues are resolved through firmware updates. After a reset, check if there are any pending updates for your cable box and install them. To update your Xfinity cable box firmware, go to Settings, select Software Update, and if available, install the update following the prompts.
- Monitor Performance: Keep an eye on your cable box’s performance post-reset. If problems recur, there may be a deeper issue that needs addressing.