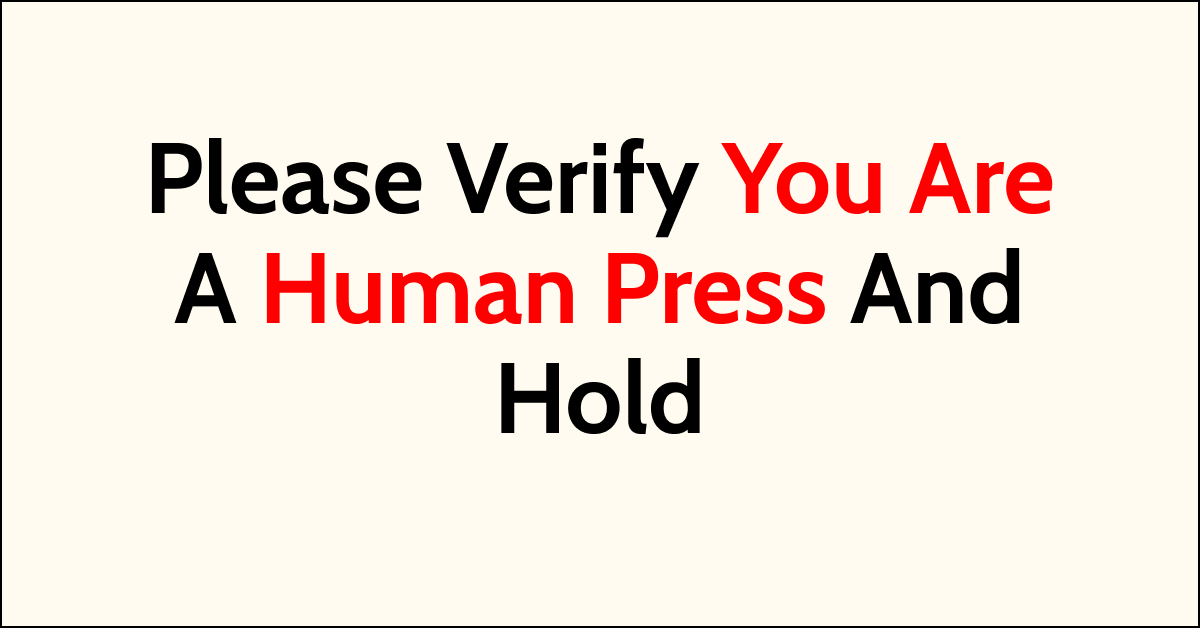Are you coming across a message saying “Please Verify You Are A Human Press And Hold” and wondering what it means? Are you unable to pass through the verification tests on a web browser or app?
The prompt “Please verify you are a human, press and hold” is generally displayed as part of an authentication mechanism on websites or mobile applications to ensure that an actual human user, rather than a computer program or a bot, is communicating with the application or website.
Are you facing trouble trying to go through the verification tests on an app or website and are unable to access it?
If you want to know more about what the “Please Verify You Are A Human Press And Hold” message means and how can you fix it to access an app or a website on your device, keep reading this article.
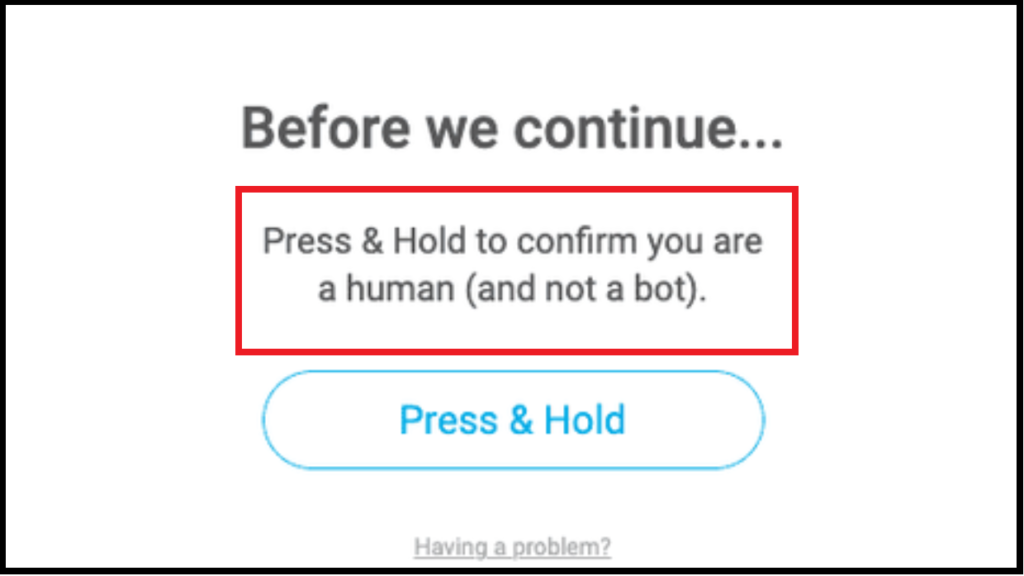
What Does “Please Verify You Are A Human Press And Hold” Mean
The message “Please verify you are a human, press and hold” typically appears as part of a security mechanism on websites or mobile apps to confirm that a real human user is interacting with the platform, rather than a computer program or a bot.
In this context, “press and hold” usually refers to a specific action that a human user needs to perform to prove their authenticity. This action can vary and might involve:
- Pressing and Holding a Button: Users may need to tap and hold a specific button or element on the screen for a designated period of time to confirm that they are not a bot.
- Drag and Hold: Users might be required to drag a slider or object and hold it in a particular position to complete the verification process.
- Touch and Hold: On touch-enabled devices, users may need to touch and hold the screen for a certain duration.
This type of verification is used to prevent automated bots or scripts from accessing and interacting with websites or apps.
Bots can be used for various purposes, including spamming, scraping data, and carrying out malicious activities, so implementing human verification tests like “press and hold” helps enhance security.
The specific implementation of this verification method may vary from one platform to another, and it’s designed to be user-friendly while still effective in deterring automated bots.
Users are typically required to follow the on-screen instructions to complete the verification process successfully.

How To Fix “Please Verify You Are A Human Press And Hold” Issue?
If you encounter the “Please verify you are a human, press and hold” message on a website or app and are having trouble completing the verification, here are some steps you can take to address the issue:
1. Check Your Internet Connection
To fix the “Please verify you are a human, press and hold” message on a website or app, ensure that you have a stable internet connection.
A stable and active internet connection is essential to access any website or app. Make sure you’re connected to a reliable and fast network.
You can also use your device to perform a speed test to check if your internet connection is fast and seamless.

If you have a poor internet connection, try restarting your router.
To restart your router or modem, follow these steps:
- Unplug the router and modem. Wait for at least 30 seconds and then plug in the modem. Switch it on.
- Wait for at least 1 minute. Then plug in the router. Press the power button to switch it on.
- Wait at least 2 minutes before proceeding to test or use any device.
Moving the router closer to the devices can also help to boost your WiFi connection. That way, you can strengthen your WiFi signal and access the website or app through your device.
2. Temporarily Disable VPN
If you are using a VPN or proxy service, it could be causing the message “Please verify you are a human, press and hold”.
Disable the VPN or proxy temporarily and try accessing the website or app directly.
Using a VPN gives you access to the website or app in case your IP address can not access the servers.
It conceals your actual IP address and makes it look like you are trying to access the web page from a different geological location.
3. Follow On-Screen Instructions
Carefully read and follow the on-screen instructions provided by the website or app. They will usually specify what action you need to perform to complete the human verification process.
4. Try Using Different Browsers or Devices
If you’re encountering the issue on a web browser, consider trying a different browser. Alternatively, you can attempt the verification on a different device (e.g., a smartphone or tablet) to see if that resolves the problem.
5. Disable Browser Extensions
Some browser extensions or add-ons can interfere with the functionality of certain websites. Try disabling browser extensions one by one to identify if any of them are causing the issue.
Follow these steps to disable browser extensions on your device:
Google Chrome:
- Open Google Chrome.
- Click on the three-dot menu icon in the upper-right corner of the browser window.
- Hover your mouse over “More tools” in the dropdown menu.
- In the submenu that appears, click on “Extensions.”
- You will see a list of installed extensions. Find the extension you want to disable.
- Toggle off the switch next to the extension’s name to disable it.
Mozilla Firefox:
- Open Mozilla Firefox.
- Click on the three horizontal lines (menu icon) in the upper-right corner of the browser window.
- Select “Add-ons.”
- In the Add-ons Manager tab, click on “Extensions” in the left sidebar.
- Find the extension you want to disable.
- Click the “Disable” button next to the extension’s name.
Microsoft Edge:
- Open Microsoft Edge.
- Click on the three horizontal dots (menu icon) in the upper-right corner of the browser window.
- Scroll down and select “Extensions.”
- Find the extension you want to disable.
- Click the gear icon next to the extension’s name.
- In the menu that appears, select “Turn off.”
Safari (macOS):
- Open Safari.
- In the Safari menu, click on “Safari” and choose “Preferences.”
- Go to the “Extensions” tab.
- Find the extension you want to disable.
- Uncheck the box next to the extension’s name to disable it.
6. Clear Your Browser Cookies And Cache
Cache and cookies over time take up a lot of space on your device. Clearing the cache and cookies can fix the message “Please verify you are a human, press and hold”.
Follow these steps to clear cookies and cache if you use a Chrome browser:
- Open your Google Chrome browser.
- Click on the three-dotted menu in the right-hand corner.
- From the drop-down list, click on History.
- A tab saying Clear browsing data will appear on the left side of your screen. Click on it.
- Check the boxes next to Cookies and other site data and Cached images and files.
- Set the time range to All time and then finally click on the Clear data button below.
Follow these steps to clear cookies and cache if you use Mozilla Firefox:
- Open your Mozilla Firefox browser.
- Click on the three-dotted menu in the right-hand corner.
- From the drop-down list, click on History.
- On the further drop-down list click on Clear recent history.
- Check the boxes next to Cookies, Cache, Site settings, Active logins, and offline website data.
- Set the time range to Everything and then finally click on the OK button below.
Follow these steps to clear cookies and cache if you use Safari:
- Open your Safari browser and click on Safari on the top menu bar.
- From the drop-down list, click on Settings.
- Next, click on the Privacy tab.
- Under Privacy, click on Manage Website Data.
- Click on the Remove All button.
- Next, click on the Remove Now button to finally clear cookies and cache.
7. Try Again Later
Occasionally, verification systems may encounter temporary issues. If possible, wait for some time and try the verification process again later.
8. Contact The Website Or App’s Customer Support
If you’ve tried all the above steps and still cannot complete the verification, consider contacting the website or app’s customer support for assistance. They may be able to provide specific guidance or troubleshoot the issue further.