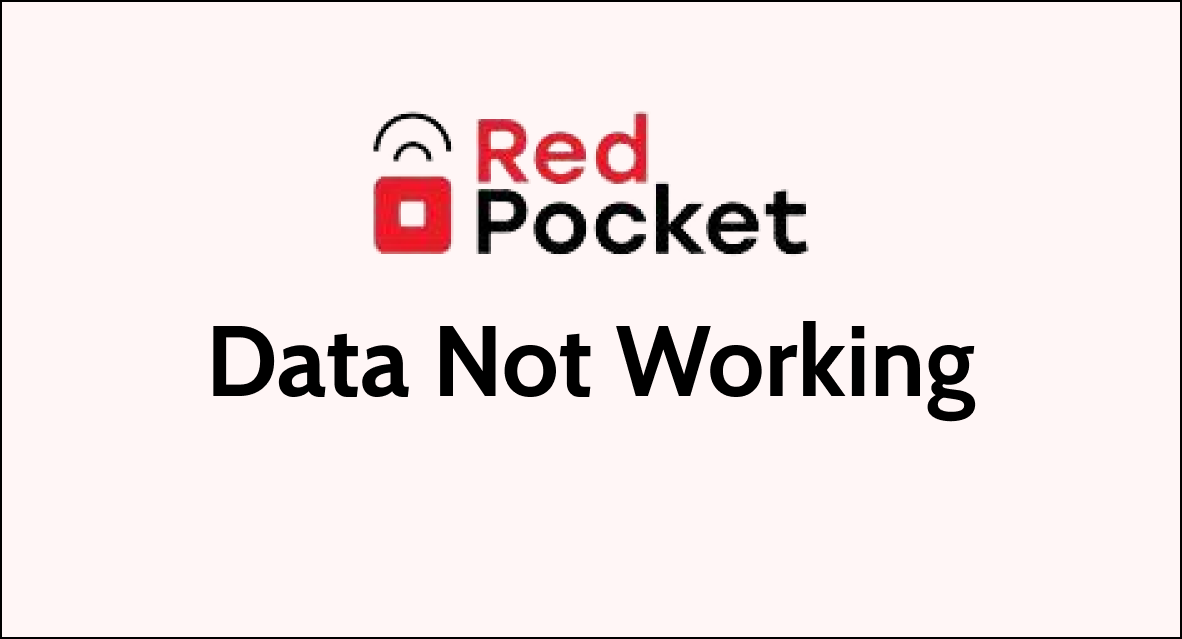Is your Red Pocket Data not working?
If you are a Red Pocket user and you are experiencing issues with your data connection, you are not alone.
Many users have reported problems with their data not working properly.
This can be frustrating, especially if you rely on your phone for work or other important tasks.
Fortunately, there are some simple steps you can take to fix the Red Pocket data not working.
In this blog post, we will provide you with a step-by-step guide on how to troubleshoot this issue.
Why Red Pocket Data Not Working?
If you are experiencing issues with your Red Pocket data, there could be various reasons why it is not working. Here are some of the most common reasons:
1. No cellular data connection
If your cellular data is not turned on, or if your phone is in Airplane mode, you will not be able to connect to the internet.
Make sure your Cellular Data is turned on and that Airplane mode is turned off.
2. Incorrect APN settings
The Access Point Name (APN) settings on your phone are responsible for connecting your device to the internet.
If these settings are incorrect or have been changed, you may not be able to connect to the internet.
3. Poor Signal Strength
One of the most common reasons for Red Pocket data not working properly is poor signal strength.
This can be due to various factors such as interference from surrounding devices or physical damage due to mishandling.
4. Plan Limitations
Another reason why your Red Pocket data may not be working is due to plan limitations.
Some Red Pocket plans may have data limitations, which means that you may not be able to use the data feature or may have limited access to it.
5. Device Compatibility
Your device may not be compatible with Red Pocket’s network, which can cause issues with the data feature.
6. Network Congestion
If there are too many users connected to the same network, it can cause network congestion and slow down or disrupt the data feature.
This is more common in high-traffic areas such as airports or crowded public places.
7. Network Outage
In some cases, a network outage can cause issues with the data feature.
How to Fix Red Pocket Data Not Working?
To fix the Red Pocket Data Not Working, you need first to check the device compatibility and data settings. If it is correctly configured, you check your Red Pocket data plan and update the software to fix the issue.
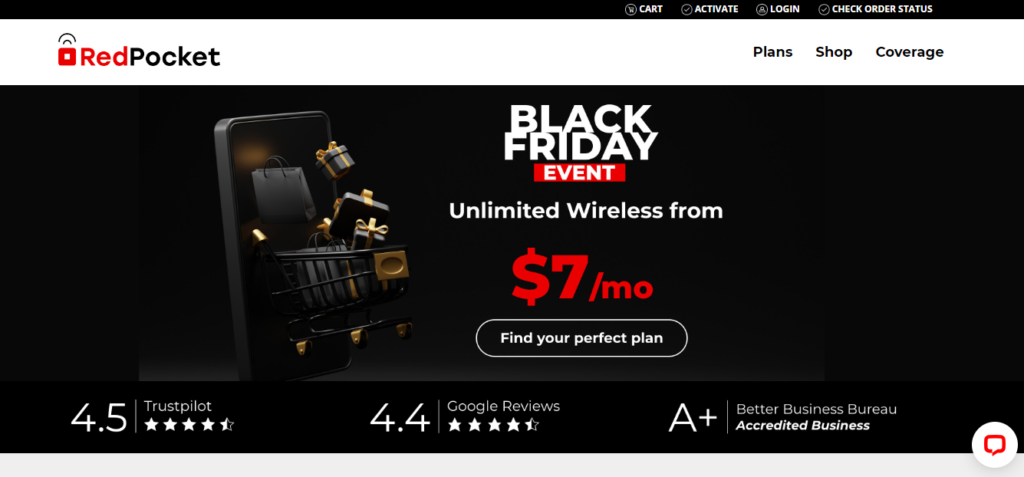
Before getting into the fix make sure you have a good internet connection and your device has enough battery to share the network with others.
First, verify mobile data is enabled and ensure healthy network coverage bars are at the top.
To check the Internet connection, turn off and turn on Cellular Data to see if this fixes the problem.
If the issue is still happening then check out the fixes below.
1. Restarting Your Device
The first step in troubleshooting your Red Pocket data issue is to restart your device.
Restarting the device helps refresh your device’s network connection and resolve any temporary issues that may be causing the problem. To restart your device, follow these steps:
- Press and hold the power button on your device until the power menu appears.
- Tap on the “Restart” option.
- Wait for your device to restart and check if the issue is resolved.
2. Check Your Network And Device Compatibility
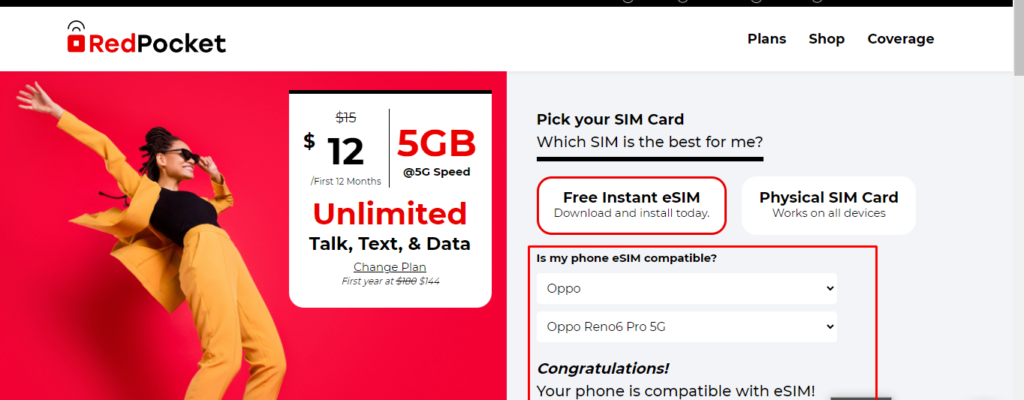
The first thing you need to do is make sure your device is compatible with the Red Pocket network.
Check the coverage map on the Red Pocket website to see if your device is compatible with the network in your area.
If your device is not compatible, you may need to upgrade to a new device or switch to a different carrier.
To check device compatibility, you can visit Red Pocket’s website for a list of compatible devices or contact Red Pocket’s customer support for assistance.
3. Check Your Signal Strength
Weak signal strength can cause your data to not work properly or too many devices are connected and sharing the network.
To avoid this issue, you can try using your data in a less crowded area or during off-peak hours.
You can also check your signal strength by going to your device’s settings and looking for the signal strength indicator.
Here are the steps,
- Android Devices:
- Open the “Settings” app on your Android device.
- Navigate to the “About Phone” or “About Device” section.
- Look for an option related to “SIM Status” or “Network” and tap on it.
- You should see a numerical value representing the signal strength (measured in dBm) or bars indicating the signal level.
- iPhone:
- Open the “Phone” app on your iPhone.
- Dial the following code: 3001#12345# and then press the call button.
- This will launch the Field Test mode, where you can view the numerical signal strength (measured in dBm) in the status bar at the top of the screen.
The specific steps may vary slightly based on the device mode.
If the signal strength is low, you can try moving to a different location or resetting your phone’s network settings.
4. Check Your Red Packet Data Plan
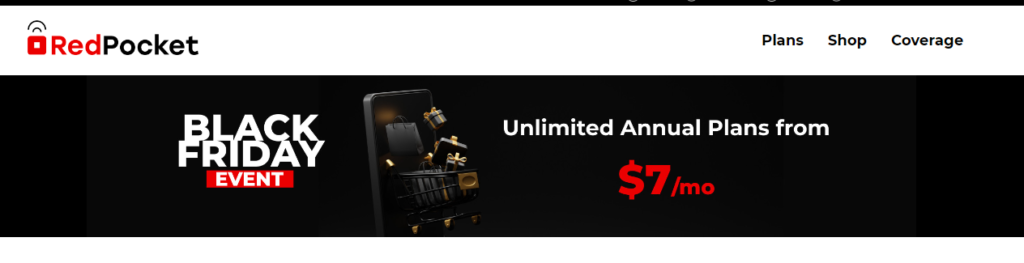
If your account balance is low or has expired, you may not be able to use data.
Red Pocket account to check your account balance and make sure it is up to date.
Log in to your Red Pocket account, check your balance, and if it is expired top up now to get active data.
5. Update Your APN Setting
Your APN Setting may not be configured correctly, thus the data not working. Try reconfiguring the APN setting by following the steps for Android,
- Open the “Settings” app on your Android device.
- Tap on “Network & Internet” or “Connections.”
- Select “Mobile network” or “Cellular networks.”
- Search for “Access Point Names”, which is what APN stands for.
- Tap on the existing APN named “Red Pocket Mobile” – to open the APN edit screen.
- Edit “APN” to be “ERESELLER”.
- Scroll down to “MVNO type”. Change it to “IMSI”.
- Save the changes and exit the settings menu.
The data will start working immediately after making these changes, but rebooting is probably recommended.
You can also click here to check the recommended details.
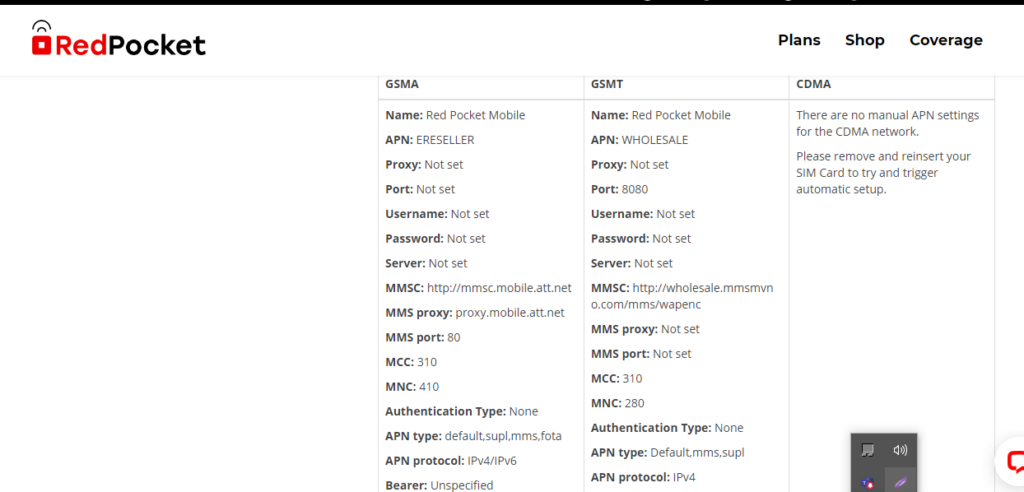
If you need to change the APN settings on an iPhone, you may need to contact your carrier’s customer support for assistance, as they may need to provide you with a new configuration profile to update the APN settings on your device.
6. Update Your Device Software
Updating device software will eradicate any software glitches related to the network and device.
This will ensure that your device is running the latest software and may resolve the issue.
Here are the general steps for updating the software on both Android and iOS devices:
For Android Devices:
- Open the “Settings” app on your Android device.
- Scroll down and tap on “System” or “About Phone.”
- Select “System Updates” or “Software Update.”
- Your device will check for available updates. If an update is available, follow the on-screen prompts to download and install the update.
- Once the update is downloaded, your device will restart to complete the installation process.
For iOS Devices (iPhone or iPad):
- Open the “Settings” app on your iOS device.
- Tap on “General.”
- Select “Software Update.”
- If an update is available, tap “Download and Install.”
- Enter your passcode if prompted, and then follow the on-screen instructions to complete the update process.
It’s important to ensure that your device is connected to a stable Wi-Fi network and has sufficient battery life before initiating the software update.
7. Reset Your Network Settings
Resetting the network will erase all your network settings and restore them to their default values.
To reset your network settings, go to your device’s settings and look for the network settings reset option.
Sure, here are the general steps to reset network settings on a mobile device:
For Android Devices:
- Open the “Settings” app on your Android device.
- Scroll down and tap on “System” or “General Management.”
- Select “Reset” or “Reset Options.”
- Tap on “Reset Network Settings” or a similar option.
- Confirm the action if prompted to reset the network settings.
For iOS Devices (iPhone or iPad):
- Open the “Settings” app on your iOS device.
- Tap on “General.”
- Scroll down and select “Reset.”
- Enter your device passcode if prompted, and confirm the action to reset the network settings.
- Choose “Reset Network Settings” from the list of reset options.
Please note that resetting network settings will clear saved Wi-Fi networks, Bluetooth devices, cellular settings, and VPN configurations on your device.
8. Contact Red Pocket Support
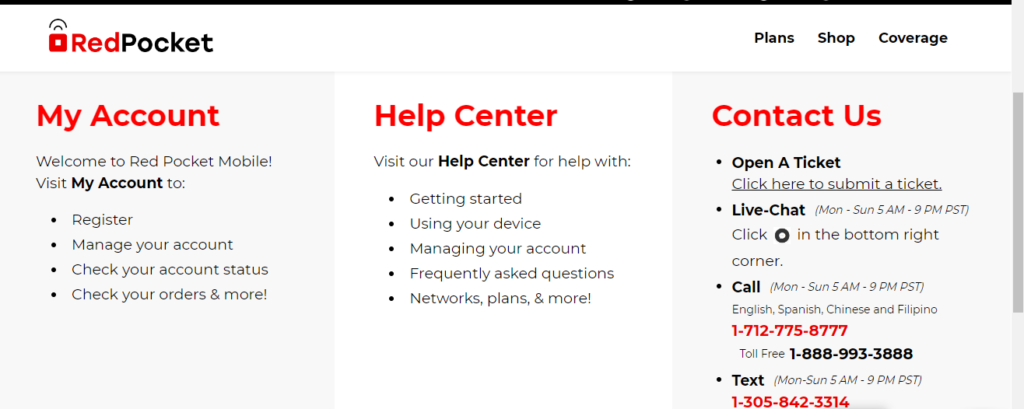
If none of the above steps work, the final thing you need to do is contact Red Pocket support.
You can open a support ticket on the Red Pocket website.
You can also live chat by clicking the “Chat icon” in the bottom right corner of the screen.
They will be able to assist you further and help resolve the Red Pocket Data Not working issue.