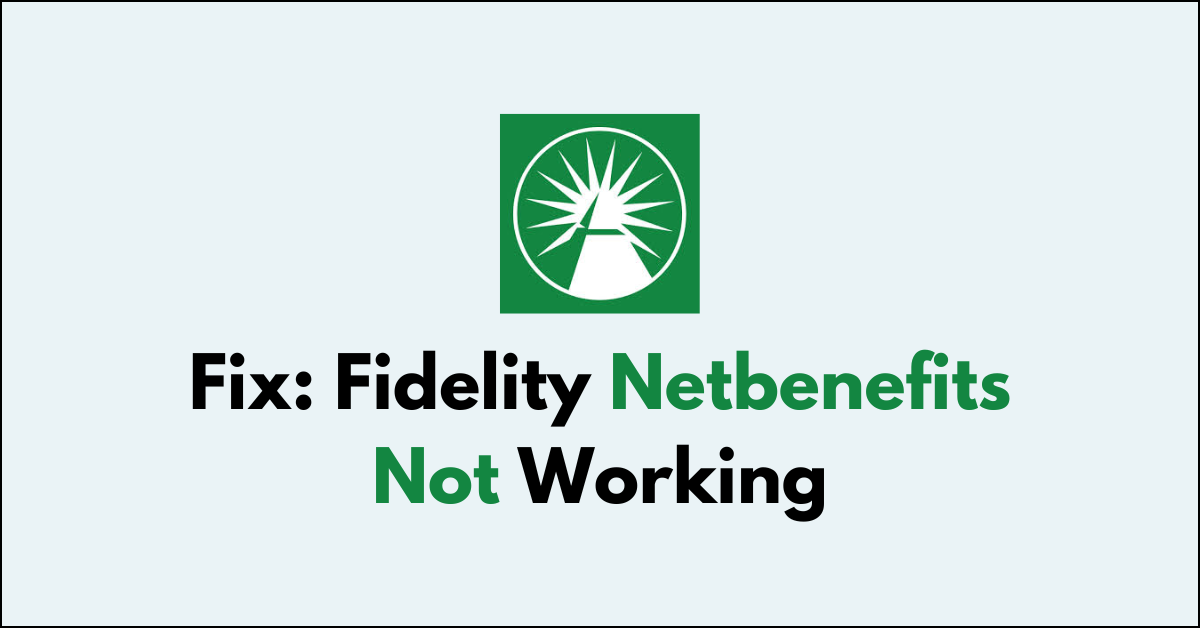Are you struggling with Fidelity NetBenefits not working properly when you’re trying to manage your workplace benefits?
It can be incredibly frustrating when you’re unable to access your account or experience technical difficulties.
In this article, we’ll guide you through some common fixes that can help get your NetBenefits account back up and running smoothly.
How to Fix fidelity netbenefits not working?
You should check if the server is facing any issues and try using it on an alternative browser or device.

Down below, we have discussed the solution in step-by-step detail.
1. Check Your Internet Connection
A weak or unstable internet connection could be the reason why NetBenefits is not working.
Ensure that your device is connected to a reliable internet source. If you’re on a mobile device, try switching between Wi-Fi and mobile data to see if there’s an improvement.
Here are some recommend steps if your facing internet issues:
- Restart your router/modem.
- Reset your device’s network settings.
- If possible switch from Wi-Fi to a wired connection.
2. Check fidelity Server status
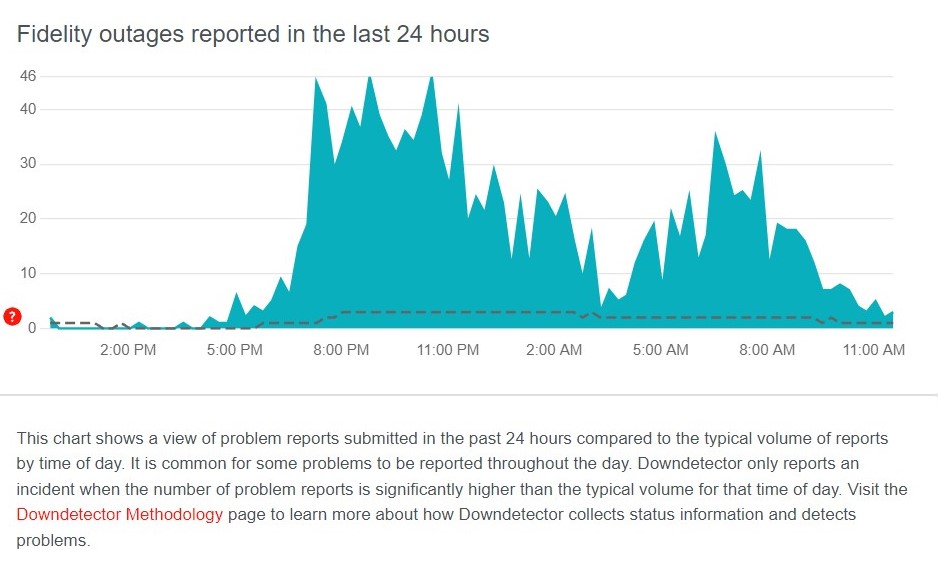
To determine if the issue with Fidelity NetBenefits is on your end or a broader problem, check the Fidelity server status.
Websites like downdetector provide real-time information on whether the service is down or experiencing outages.
Knowing the server status can save you time troubleshooting personal devices if the issue is actually a server-side problem that Fidelity needs to resolve.
3. Update The NetBenefits App
If you’re using the NetBenefits mobile app and it’s not working, one of the first steps to take is to ensure that you have the latest version of the app.
Outdated apps can lead to performance issues or bugs. Check your device’s app store for any available updates.
Here are the steps to Update The NetBenefits App:
- Go to the “App Store (iOS) “or “Google Play Store (Android).“
- Search for the “NetBenefits app.“
- If an update is available, download and install it.
4. Verify Your Identity On Fidelity
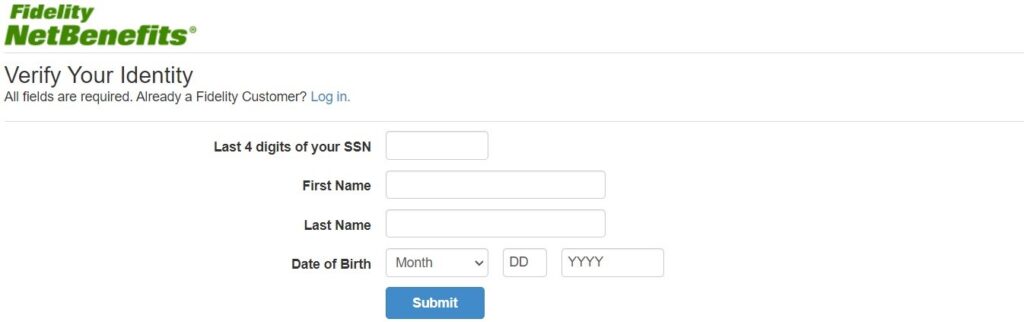
If you’re having trouble logging in to Fidelity NetBenefits, it could be an identity verification issue.
Start by visiting the Fidelity website and verify your identity by entering the required personal information.
This step ensures that you are the rightful account holder and can help resolve login issues by confirming your identity to the system, and granting you access to your account.
5. Clear Browser Cache and Cookies
If you’re accessing NetBenefits through a web browser and experiencing issues, clearing your browser’s cache and cookies can often resolve the problem.
This action removes temporary files and data that might be causing the website to load improperly.
Here are the steps to update Clear Browser Cache and Cookies on your browser:
On Google Chrome:
- Click on the three-dot menu icon in the top-right corner of the browser window.
- Select “More tools” and then “Clear browsing data.”
- In the popup window, select “Cached images and files” and “Cookies and other site data.”
- Choose the time range for which you want to clear the data (e.g., “Last hour,” “Last 24 hours,” “All time”).
- Click on the “Clear data” button.
On Mozilla Firefox:
- Click on the three-line menu icon in the top-right corner of the browser window.
- Select “Options” and then “Privacy & Security.”
- In the “Cookies and Site Data” section, click on the “Clear Data” button.
- Check the boxes next to “Cookies” and “Cached Web Content.”
- Click on the “Clear” button.
On Safari:
- In the top menu, click on “Safari” and select “Preferences.”
- Go to the “Privacy” tab.
- Click on the “Manage Website Data” button.
- In the popup window, click on “Remove All” to clear all cookies and website data.
- Confirm by clicking “Remove Now.”
On Microsoft Edge:
- Click on the three-dot menu icon in the top-right corner of the browser window.
- Select “Settings” and then “Privacy, search, and services.”
- Under the “Clear browsing data” section, click on the “Choose what to clear” button.
- Check the boxes next to “Cookies and other site data” and “Cached images and files.”
- Click on the “Clear” button.
6. Try a Different Browser or Device
Occasionally, the problem might be related to the browser or device you are using.
Try accessing NetBenefits from a different browser or another device to determine if the issue is isolated to a specific setup.
7. Contact fidelity Support
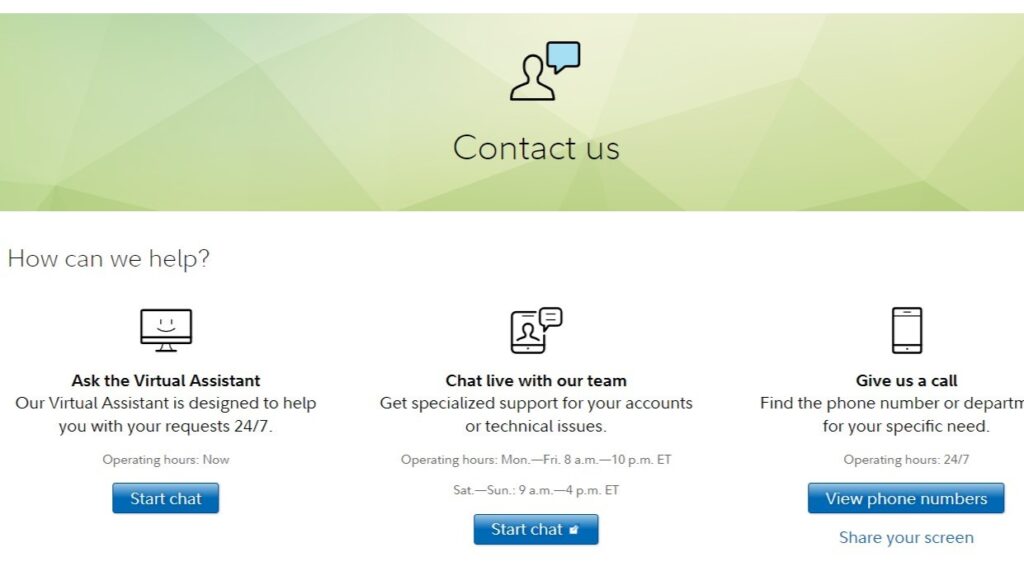
If none of the self-help solutions work, reaching out to Fidelity Support can provide a resolution.
The support team has access to more detailed system information and can diagnose issues that may not be apparent to the user.