Gemini AI, the latest innovation from Google, has been making waves as a powerful tool designed to seamlessly integrate with the Bard chatbot, providing users with a multimodal experience across text, images, video, audio, and code.
However, like all technology, users may occasionally encounter issues where Gemini AI is not functioning as expected.
In this article, we’ll explore common reasons for these issues and provide detailed steps on how to fix them.
Reasons Why Gemini AI is Not Working?
- Internet Connectivity Issues:
Gemini AI requires a stable internet connection to function correctly. Interruptions in connectivity can lead to the AI not responding or working as intended. - Outdated Software:
Running an outdated version of the Bard chatbot or your web browser can lead to compatibility issues with Gemini AI. - Server Overload or Downtime:
High traffic or maintenance on Google’s servers can cause temporary disruptions in Gemini AI’s services. - Browser Compatibility:
Gemini AI may not work optimally on all web browsers. Compatibility issues can prevent the AI from operating correctly. - Incorrect Account Settings or Permissions:
User account settings or lack of necessary permissions can affect access to Gemini AI’s features. - Corrupted Cache and Cookies:
A corrupted cache or cookies in your web browser can lead to performance issues with web-based AI tools like Gemini AI.
How to Fix Gemini AI Not Working Issue
Ensure your software is up to date, your internet connection is stable, and your browser settings are correctly configured. If it doesnt help try after some time to avoid peak time or consider switching to Gemini Pro or Ultra.

1. Check Internet Connection
There might be an issue with your Internet connection hence the Gemini AI not working.
- Ensure your device is connected to the internet. Open a browser and try visiting a website to check your connection.
- If the website doesn’t load, reset your modem by pres or router by unplugging it for 30 seconds and then plugging it back in.
- If you’re still experiencing issues, contact your internet service provider for assistance.
2. Check Gemini AI Server Status
Visit Google’s official status page or community forums to see if there are any reports of server issues or scheduled maintenance that could be affecting Gemini AI’s functionality.
3. Try To Switch Browsers
If you’re experiencing issues on one browser, try accessing Gemini AI on a different one to see if the problem persists. Google Chrome or other mainstream browsers are often the most compatible with Google’s services. If it works fine then the issue with the browser. You need to clear cookies and update the browser.
4. Clear Browsing History and cached files
Clearing your browser’s cache and cookies can resolve issues stemming from corrupted data. Access your browser’s settings to clear this information and then attempt to use Gemini AI again.
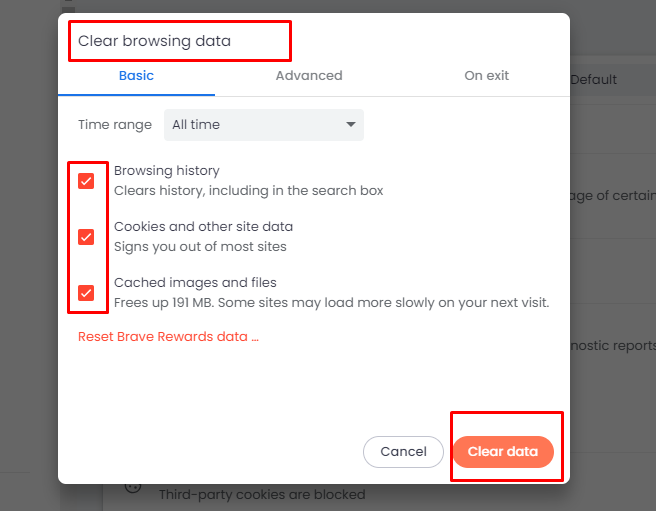
Here are the step-by-step instructions to clear browser cookies for Chrome, Safari, and Firefox:
Google Chrome:
- Open “Chrome” on your computer.
- Click on the “three dots” in the upper right corner to open the menu.
- Select “More tools” and then “Clear browsing data.”
- In the “Clear browsing data” window, you can choose the time range for which you want to clear cookies. To delete everything, select “All time.”
- Check the boxes next to “Cookies and other site data” and any other data you want to remove.
- Click “Clear data.”
Safari (for macOS):
- Open Safari.
- Click on ‘Safari’ in the menu bar, then select ‘Preferences.’
- Go to the “Privacy” tab.
- Click on “Manage Website Data.”
- Click “Remove All” to delete all cookies or select specific websites and click “Remove” to delete cookies for those particular sites.
- Confirm by clicking “Remove Now” in the pop-up window.
Safari (for iOS):
- Open the “Settings” app.
- Scroll down and tap “Safari.”
- Scroll down and tap “Advanced” then “Website Data.”
- Tap “Remove All Website Data” or edit to remove data for specific sites.
Mozilla Firefox:
- Open “Firefox.“
- Click on the “three horizontal lines” in the upper right corner to open the menu.
- Select “Options” (or “Preferences” on a Mac).
- Click on “Privacy & Security” on the left side of the window.
- Scroll down to “Cookies and Site Data.”
- Click “Clear Data.”
- In the pop-up window, check the box for “Cookies and Site Data” and click “Clear.”
5. Update Browser
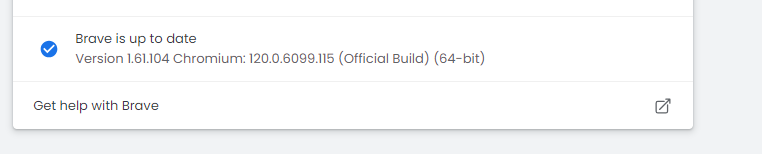
Updating your web browser is crucial for security, performance, and accessing the latest features. Here are the steps to update the three popular browsers: Safari, Chrome, and Firefox.
Safari (for macOS):
- Click on the “Apple menu” icon in the top-left corner of your screen.
- Select “System Preferences” from the drop-down menu.
- Click on “Software Update.”
- If there’s a Safari update available, it will appear here alongside any macOS updates. Click “Update Now” to install.
- If your macOS is up to date, then you have the latest version of Safari as Safari updates are included with macOS updates.
Google Chrome:
- Open “Chrome” on your computer.
- Click the “three dots” in the upper right corner to open the menu.
- Hover over “Help” and select “About Google Chrome.”
- Chrome will automatically check for updates and display the current version. If an update is available, it will start downloading automatically.
- Once the update is downloaded, click “Relaunch” to complete the installation. If you don’t see this button, you’re on the latest version.
Mozilla Firefox:
- Open Firefox.
- Click the “three horizontal lines” in the upper right corner to open the menu.
- Click on “Help” at the bottom of the menu.
- Select “About Firefox.”
- The “About Mozilla Firefox” window will open and Firefox will begin checking for updates and download them automatically.
- When the download is complete, click “Restart to Update Firefox.” If you’re already on the latest version, it will say “Firefox is up to date.”
For Safari on iOS devices:
- Open the “Settings” app.
- Scroll down and tap “General.”
- Tap “Software Update.”
- If there’s an update available, tap “Download and Install.”
Remember that keeping your browser updated is important for accessing the latest web standards and keeping your data secure. If you’re using a browser on a work computer, you might need administrative permissions to install updates.
6. Adjust Account Settings
Review your account settings to ensure you have the correct permissions enabled for using Gemini AI. You may need to adjust your privacy settings or grant specific permissions for the AI to work correctly.
7. Disable Browser Extensions
Some browser extensions can interfere with the operation of web-based AI tools. Try disabling extensions, especially ad blockers or privacy tools, to see if that resolves the issue.

Here are the steps to disable extensions in Safari, Chrome, and Firefox:
Safari (for macOS):
- Open “Safari.“
- Click on ‘‘Safari’‘ in the menu bar, then select ‘‘Preferences.’‘
- Go to the ‘‘Extensions’‘ tab.
- You will see a list of installed extensions. Uncheck the checkbox next to an extension to disable it.
- If you want to completely remove an extension, select it and click the ‘‘Uninstall’‘ button.
Google Chrome:
- Open Chrome.
- Click the three dots in the upper right corner to open the menu.
- Select ‘More tools’ and then ‘Extensions.’
- You will be taken to a page where you can see all your installed extensions.
- To disable an extension, toggle the switch at the bottom right of the extension box to the off position. It will turn from blue to grey.
- To remove an extension entirely, click on the ‘Remove’ button.
Mozilla Firefox:
- Open Firefox.
- Click the three horizontal lines in the upper right corner to open the menu.
- Select ‘Add-ons and themes’ or simply ‘Add-ons’ depending on your version of Firefox.
- Click on ‘Extensions’ on the left side.
- To disable an extension, click the blue toggle switch next to the extension. It will turn grey when the extension is disabled.
- To remove an extension, click the three dots next to the extension and select ‘Remove.’
