Gemini AI, Google’s cutting-edge creation, has been garnering attention as a robust resource engineered to work in conjunction with the Bard chatbot, offering a diverse, multimodal interaction that spans text, visuals, video, sound, and code.
Yet, as with any technological advancement, there may be times when Gemini AI doesn’t perform up to par.
This article will get into typical causes behind Gemini AI Login Not Working and offer a comprehensive guide for resolving them.
Why Gemini AI Login is Not Working
If you’re experiencing issues with logging into Gemini AI, there could be several reasons why the login is not working. Here are some possible causes:
- Incorrect Login Credentials: The most common reason for login failure is entering the wrong username or password. Ensure you’re entering the correct details, and check for any typographical errors.
- Account Issues: Your account may be locked, suspended, or not yet activated. This can happen after multiple failed login attempts or if there are issues with your account’s standing.
- Browser Problems: Outdated browsers, corrupted cache, or cookies can cause login problems. Try clearing your browser’s cache and cookies or using a different browser.
- Internet Connectivity: A poor or unstable internet connection can prevent you from logging in. Check your connection and try again.
- Service Outage: Gemini AI’s servers may be down for maintenance or experiencing an outage. Check the service’s status page or social media channels for updates.
- Security Software: Sometimes, firewall or antivirus settings can block access to certain sites or services. Temporarily disabling these may help determine if they are causing the issue.
- JavaScript or Cookies Disabled: Many login systems rely on JavaScript and cookies. If you have these disabled in your browser settings, it could prevent login pages from functioning correctly.
- Third-Party Services: If Gemini AI uses a third-party service for authentication (like Google or Facebook login), issues with these services could affect your ability to log in.
- System Requirements: Your device or browser may not meet the minimum system requirements for Gemini AI, leading to login issues.
- User Error: Sometimes, the issue may be as simple as not realizing the Caps Lock is on when entering a password or mistaking a letter for a number.
How To Fix Gemini AI Login Not Working Issue
To resolve the issue, check your internet connection, ensuring your browser is up to date, clearing cache and cookies, checking for service outages, and if all else fails, contacting customer support for assistance.
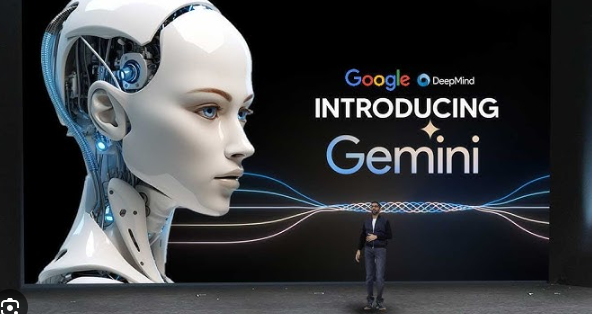
If you’re having trouble with Gemini AI login not working, here’s a step-by-step guide to troubleshoot the issue:
Step 1: Verify Internet Connection
There might be an issue with your Internet connection hence the Gemini AI not working.
- Ensure your device is connected to the internet. Open a browser and try visiting a website to check your connection.
- If the website doesn’t load, reset your modem by pres or router by unplugging it for 30 seconds and then plugging it back in.
- If you’re still experiencing issues, contact your internet service provider for assistance.
Step 2: Check Your Credentials
Double-check the username and password you are entering. Make sure there are no typos, and remember that passwords are usually case-sensitive. You can click on the “Eye icon” to check the password.
Step 3: Reset Password
If you suspect the issue might be with your password, use the ‘‘Forgot Password’‘ feature to reset it. Follow the instructions provided to set up a new password.
Step 4: Confirm Account Status
Make sure your account is in good standing and has not been locked or disabled. If you received any emails from Gemini AI regarding your account status, refer to those for details.
Step 5: Login Using Private Browser
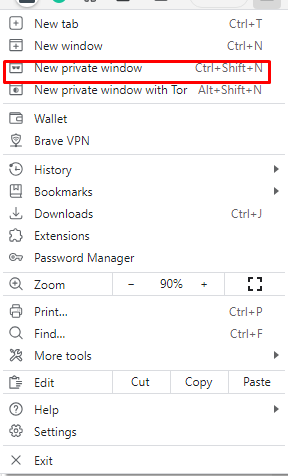
Opening the browser in Incognito Mode will often resolve the issue related to corrupted files stored in cache memory.
In private browsing or incognito mode, the browser will not save your browsing history, cookies, site data, or information entered in forms. Files you download and bookmarks you create will be kept, however.
Safari (on Mac):
- Open “Safari.“
- Click on ‘‘File’‘ in the menu bar at the top of the screen.
- Select ‘‘New Private Window’‘ from the dropdown menu.
Safari (on iOS):
- Open the “Safari” app.
- Tap the “pages icon “(looks like two overlapping squares) at the bottom right corner.
- Tap ‘‘Private’‘ in the bottom left corner to switch to private browsing mode.
- Tap the ‘‘+’‘ button to open a new private browsing tab.
Google Chrome:
- Open “Chrome.“
- Click the “three dots” in the upper right corner to open the menu.
- Select ‘‘New Incognito Window’‘ from the dropdown menu.
Mozilla Firefox:
- Open Firefox.
- Click the “three horizontal lines” in the upper right corner to open the menu.
- Select ‘‘New Private Window’‘ from the dropdown menu.
Step 6: Clear Browsing History and cached files
Clearing your browser’s cache and cookies can resolve issues stemming from corrupted data. Access your browser’s settings to clear this information and then attempt to use Gemini AI again.
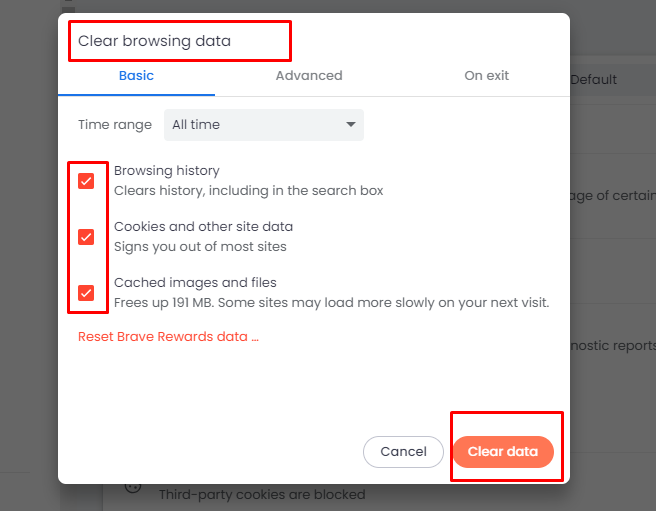
step-by-step Guide to clear browser cookies for Chrome, Safari, and Firefox:
Google Chrome:
- Open “Chrome” on your computer.
- Click on the “three dots” in the upper right corner to open the menu.
- Select “More tools” and then “Clear browsing data.”
- In the “Clear browsing data” window, you can choose the time range for which you want to clear cookies. To delete everything, select “All time.”
- Check the boxes next to “Cookies and other site data” and any other data you want to remove.
- Click “Clear data.”
Safari (for macOS):
- Open Safari.
- Click on ‘Safari’ in the menu bar, then select ‘Preferences.’
- Go to the “Privacy” tab.
- Click on “Manage Website Data.”
- Click “Remove All” to delete all cookies or select specific websites and click “Remove” to delete cookies for those particular sites.
- Confirm by clicking “Remove Now” in the pop-up window.
Safari (for iOS):
- Open the “Settings” app.
- Scroll down and tap “Safari.”
- Scroll down and tap “Advanced” then “Website Data.”
- Tap “Remove All Website Data” or edit to remove data for specific sites.
Mozilla Firefox:
- Open “Firefox.“
- Click on the “three horizontal lines” in the upper right corner to open the menu.
- Select “Options” (or “Preferences” on a Mac).
- Click on “Privacy & Security” on the left side of the window.
- Scroll down to “Cookies and Site Data.”
- Click “Clear Data.”
- In the pop-up window, check the box for “Cookies and Site Data” and click “Clear.”
Step 7: Update The Browser
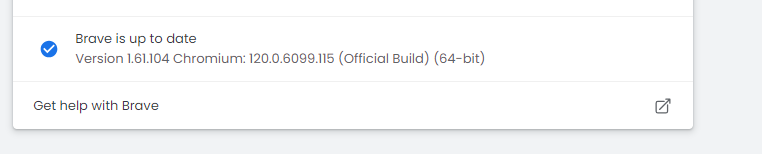
Updating your web browser is crucial for security, performance, and accessing the latest features. Here are the steps to update the three popular browsers: Safari, Chrome, and Firefox.
Safari (for macOS):
- Click on the “Apple menu” icon in the top-left corner of your screen.
- Select “System Preferences” from the drop-down menu.
- Click on “Software Update.”
- If there’s a Safari update available, it will appear here alongside any macOS updates. Click “Update Now” to install.
- If your macOS is up to date, then you have the latest version of Safari as Safari updates are included with macOS updates.
Google Chrome:
- Open “Chrome” on your computer.
- Click the “three dots” in the upper right corner to open the menu.
- Hover over “Help” and select “About Google Chrome.”
- Chrome will automatically check for updates and display the current version. If an update is available, it will start downloading automatically.
- Once the update is downloaded, click “Relaunch” to complete the installation. If you don’t see this button, you’re on the latest version.
Mozilla Firefox:
- Open Firefox.
- Click the “three horizontal lines” in the upper right corner to open the menu.
- Click on “Help” at the bottom of the menu.
- Select “About Firefox.”
- The “About Mozilla Firefox” window will open and Firefox will begin checking for updates and download them automatically.
- When the download is complete, click “Restart to Update Firefox.” If you’re already on the latest version, it will say “Firefox is up to date.”
For Safari on iOS devices:
- Open the “Settings” app.
- Scroll down and tap “General.”
- Tap “Software Update.”
- If there’s an update available, tap “Download and Install.”
Step 8: JavaScript and Cookies
Enabling JavaScript and cookies is essential for many websites to function properly. Here are the steps to enable these features in Safari, Chrome, and Firefox:
Safari (for macOS):
- Open “Safari.“
- Click on ‘‘Safari’‘ in the menu bar, then select ‘Preferences.’
- To enable JavaScript, click on the ‘‘Security’‘ tab and check the box next to ‘‘Enable JavaScript.’‘
- To enable cookies, click on the ‘‘Privacy’‘ tab, then select ‘‘Always allow’‘ or ‘‘Allow from websites I visit’‘ for cookies and website data.
Google Chrome:
- Open “Chrome.“
- Click on the three dots in the upper right corner to open the menu and select ”Settings.”
- Scroll down and click on ‘‘Advanced’‘ to expand the advanced settings.
- Under ‘‘Privacy and security,’ click ‘‘Site settings.’‘
- Click ‘‘Cookies and site data’‘ to enable cookies. Make sure ‘‘Allow sites to save and read cookie data’‘ is turned on.
- Click ‘‘JavaScript’‘ and ensure that the toggle is switched on to ‘‘Allowed (recommended).’‘
Mozilla Firefox:
- Open “Firefox.“
- Click on the “three horizontal lines” in the upper right corner to open the menu and select ‘‘Options’‘ (or ‘Preferences’ on a Mac).
- Select the ‘‘Privacy & Security’‘ panel.
- To enable cookies, under the ‘‘Cookies and Site Data’‘ section, make sure that ‘Block cookies and site data’ is not checked.
- To enable JavaScript, scroll down to the ‘‘Permissions’‘ section and ensure that ‘Block websites from automatically playing sound’ or similar settings do not interfere with JavaScript execution. Firefox enables JavaScript by default, so there is no specific option to enable it.
Step 9: Check For Firewall or Antivirus Settings
Temporarily disable any firewall or antivirus software to see if it might be blocking the login process. Remember to re-enable it immediately after testing.
If you are using a private browser like Brave will block websites by default. You can see a small browser icon after the search bar. Click on it and toggle off the “shields are up” option
Step 10: Contact Support
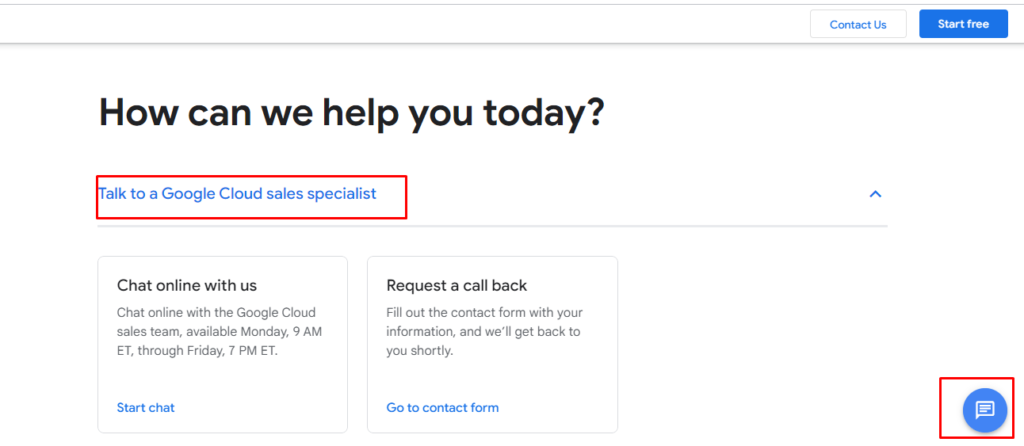
If all else fails, reach out to Google’s support team and Click on “Chat Icon ” to get touch in with the support team for further assistance. They can offer more in-depth troubleshooting based on the specific details of the problem you’re experiencing.
