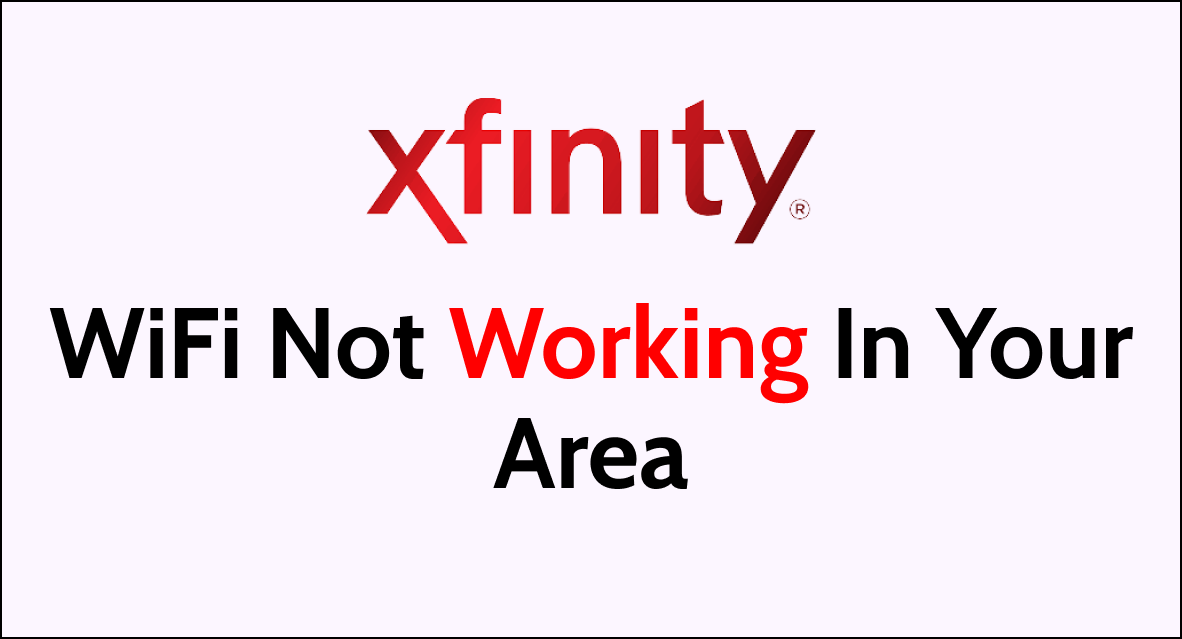Xfinity is one of the leading providers of internet and cable services in the United States, with millions of customers relying on its reliable and high-speed internet connection.
However, like any other service, Xfinity’s wifi can sometimes experience issues, leaving customers frustrated and unable to access the internet.
If you’re facing the problem of Xfinity wifi not working in your area, you’re not alone.
Many customers have reported experiencing similar issues, whether it’s slow internet, frequent disconnections, or complete inability to connect to the wifi network.
In this article, we will explore the common reasons why Xfinity wifi may not be working in your area and provide you with practical solutions to fix the problem.
How to Fix Xfinity WiFi Not Working in Your Area?
If Xfinity’s Wi-Fi is not working in your area, check for service outages specific to your area, or try to restart your gateway and modem. Also, make sure that the power and connection cables are working fine.
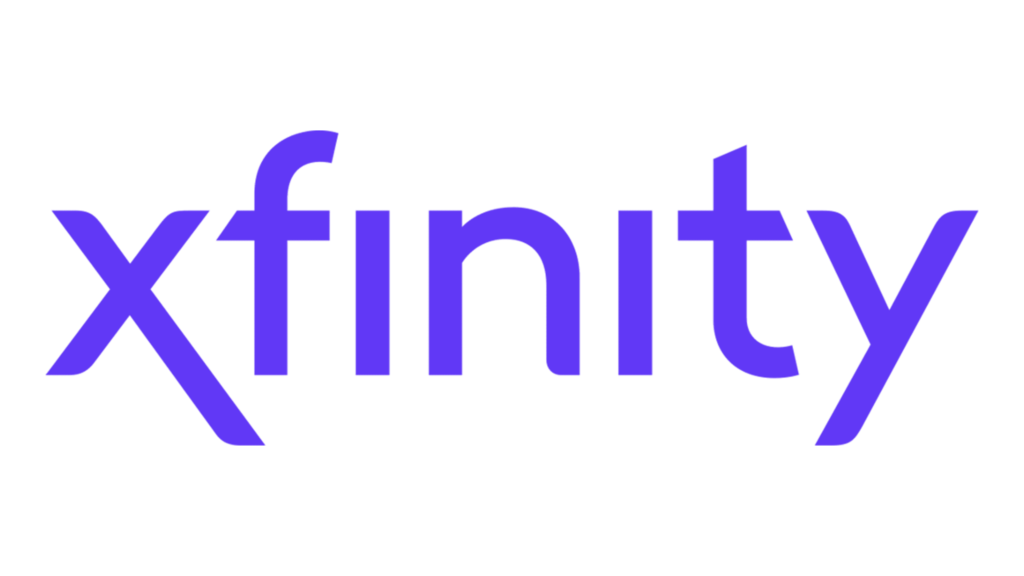
Down below, we have discussed the solution in step-by-step detail.
1. Check for Service Outages
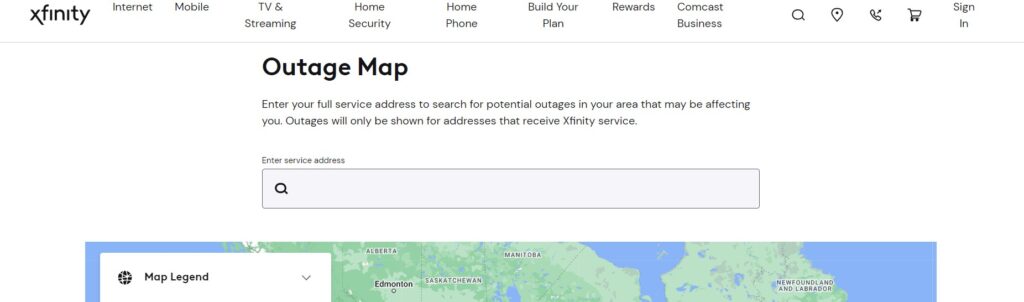
On the status centre website, you can view outage maps to see if your location is highlighted or search your address to find specific issues.
Checking for reported outages is the first step in troubleshooting, as an outage may be the cause of Wi-Fi issues rather than a problem with your personal network setup.
2. Restart Xfinity Modem Device
If there are no service outages in your area, the next step is to restart your gateway and modem.
Steps to restart your Xfinity modem From Xfinity website:
- Go to the Xfinity website and log into your account.
- Click on the “Internet” tab.
- Scroll down to the “Devices” section.
- Find your modem listed and select it.
- Click the “Restart Modem” button.
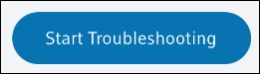
- Select “Start Troubleshooting” to begin the restart process.
- The modem will restart, which can take up to 7 minutes. Your internet will be offline during this.
Alternatively, to restart through the Xfinity mobile app:
- Open the Xfinity My Account app.
- Scroll down and select the “Internet” tile.
- Select your modem listed under devices.
- Press “Restart this device“.
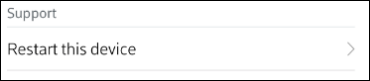
- The modem will restart, taking up to 7 minutes with internet offline.
Steps To restart Xfinity gateway Physically:
- Unplug Devices: Locate the power cords of your gateway and modem, and unplug them from the power source.
- Wait for 30 Seconds: Leave the devices unplugged for at least 30 seconds to ensure they fully power down and clear any temporary issues in memory.
- Plug Devices Back In: After 30 seconds, plug the gateway and modem back into the power source.
- Wait for Restart: Allow the devices to fully restart. This may take a few minutes.
3. Make Sure Your Xfinity Account Payments Are Up to Date
If your Xfinity Gateway is not working properly, one thing to check is whether your account payments are current. Outages in service can sometimes occur if your billing information is outdated or payments are past due.
To check your account payment status:
- Go to the Xfinity website and sign into your account using your Xfinity ID and password.
- Once logged in, click on the tab labeled “Billing” near the top of the page.
- On the billing page, you will see various order and payment details for your account. Review the information here to ensure:
- Your billing address and payment method on file are up to date
- Your latest bill has been paid in full by the due date
- If any payments are past due, make sure to pay the outstanding balance right away. Unpaid balances can result in temporary suspension of your internet service.
- Also confirm your automatic payments, if set up, are still active and no changes need to be made. This helps ensure timely payments on future bills.
4. Check Power and Connections
If your Xfinity WiFi is still not working, check to make sure that your gateway and modem are properly connected to power and that all cables are securely plugged in.
If everything is properly connected, try resetting your gateway and modem again.
5. Move Your Router to a Different Location
If restarting your devices doesn’t work, try moving your router to a different location.
Place your router in a central area of your home, elevated and in an upright position, and in an open space free of obstructions.
This will help ensure optimal WiFi coverage and strength. Additionally, to minimize interference with your WiFi signal, place your router away from walls and other electronics.
If certain areas of your home have weak or no WiFi signal from the Xfinity Gateway, one way to improve connectivity is by using Xfinity xFi Gateway or Xfinity xFi Pods.
Upgrade to an Xfinity xFi Gateway For Better Whole Home Coverage
If certain areas of your home have weak or no wireless internet access, upgrading to an Xfinity xFi Gateway may help solve connectivity issues.
The xFi Gateway is designed to broadcast a stronger, more reliable WiFi signal throughout large homes and multi-story dwellings.
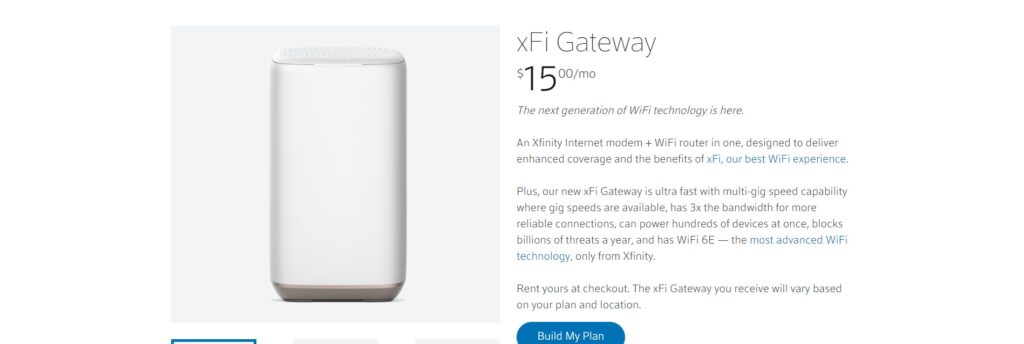
Benefits of the xFi Gateway include:
- Dual-band wireless covering both 2.4GHz and 5GHz frequencies for combined speeds up to 1.2Gbps
- Multiple high-power antennas and signal amplifiers for extended range of up to 4,000 square feet per floor
- Ability to connect over 50 devices simultaneously without slowdowns
- Advanced troubleshooting features through the Xfinity app make it easy to monitor and optimize your network
Expand Your WiFi Coverage with Xfinity xFi Pods
The xFi Pods are small mesh WiFi extenders that work with the xFi Gateway to expand the reach of your home network.
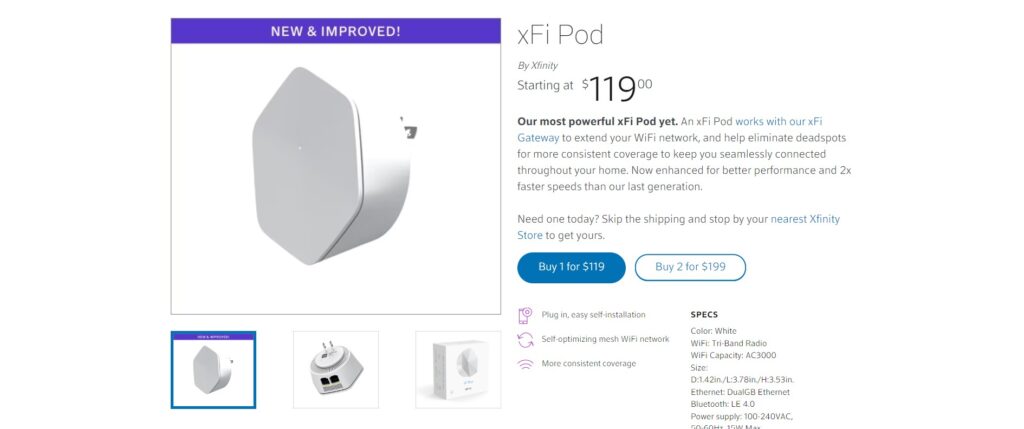
When using xFi Pods to extend the range of your Xfinity WiFi network, the general recommendation is:
- 1 Pod: For 1-2 story homes with 3-4 bedrooms to help solve connectivity issues in some rooms.
- 2 Pods: Better suited for larger homes that have 5 or more bedrooms to ensure reliable WiFi coverage throughout more substantial living spaces.
Xfinity provides pod placement guides to help determine the optimal number and positioning of pods for your unique home layout. In most cases, starting with 1 pod is sufficient for basic whole home coverage.
If after installation there are still dead zones, consider adding an additional pod. The xFi system allows for up to 4 pods total.
To set up xFi Pods:
- Purchase the necessary number of xFi Pods based on the size of your home and areas needing better coverage. They are sold individually or in multi-packs.
- Place the pods around your home, preferrably in areas currently experiencing weak connectivity. The pods will function as satellite access points for your WiFi network.
- Connect the pods to power using the included adapters. They do not need an ethernet cable as they connect wirelessly to the Gateway.
- Open the Xfinity app on your phone and navigate to the “Network Extenders” section. Select the pods you want to add.
- Follow the on-screen instructions to activate the pods and integrate them into your existing WiFi network.
- Once activated, the pods will broadcast your WiFi signal throughout your home for seamless roaming between access points.
4. Contact Xfinity Support
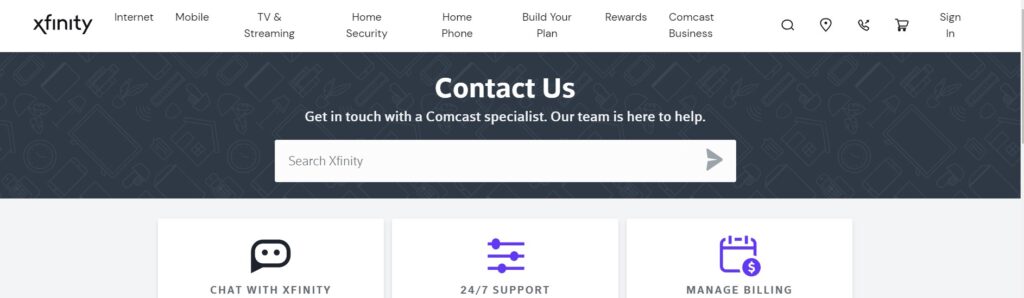
If checking for outages, restarting devices, and ensuring secure connections do not resolve the WiFi issues, it is time to contact Xfinity support for further troubleshooting assistance.
Calling or chatting with an Xfinity representative allows them to potentially check your account for other issues and potentially schedule a technician visit to physically inspect the network setup and wiring at your location.
Tips To Improve Your Xfinity WiFi Connection
For optimal WiFi coverage and strength, ensure your Gateway is:
- Placed in a central area of your home: This allows the signal to radiate evenly throughout the space.
- Elevated (off of the floor) and in an upright position: Putting the Gateway high up can help the signal travel further without obstructions.
- In an open space, free of obstructions. Thick walls and bulky furniture can weaken wireless signals over distance.
- Using one WiFi Name and Password for your home network. This creates a unified network for seamless device connectivity.
To minimize interference with your WiFi signal, place your Gateway away from:
- Walls and furniture which can reduce range depending on their materials.
- Metal surfaces (including computer cases) that reflect wireless signals.
- Halogen/fluorescent lighting, microwaves, refrigerators and other appliances which may emit radio waves.
- TVs and computer monitors which have wireless cards that could conflict.
- Most cordless phones use the 2.4GHz spectrum like WiFi so keep distance.
- Baby monitors, large amounts of water, etc can also disrupt your WiFi performance.
Proper Gateway placement and avoiding nearby interference sources helps maximize your network’s speed and reliability.