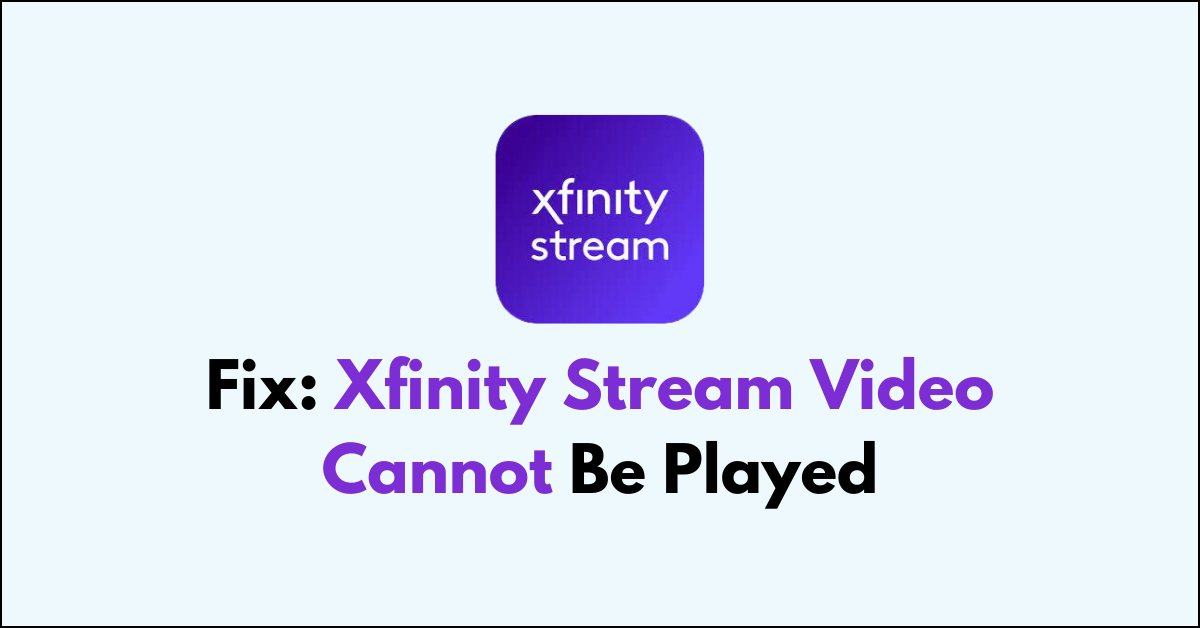Are you facing the frustrating issue of not being able to play videos on Xfinity Stream?
It can be incredibly annoying when you’re trying to watch your favorite shows or movies, only to encounter playback problems.
In this article, we’re here to help you troubleshoot and fix the issue.
How To Fix Xfinity Stream Video Cannot Be Played?
To resolve the issue of the video not playing on your Xfinity Stream, you should first check the server status and then ensure that the app is up to date.
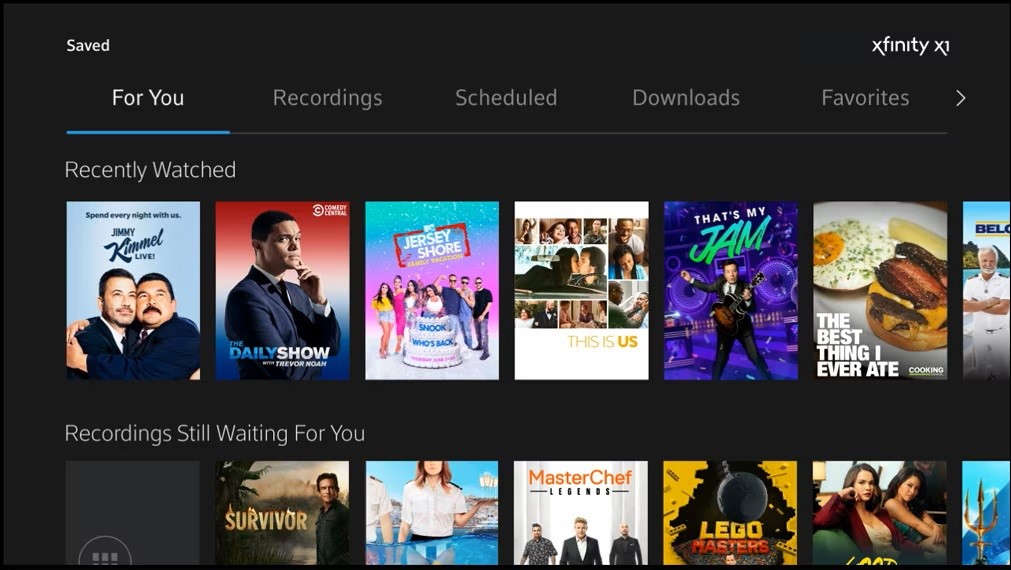
Down below, we have discussed the solution in step-by-step detail.
1. Check Your Internet Connection
Streaming services like Xfinity require a stable internet connection.
If your connection is weak or unstable, you may experience playback issues.
Ensure your device is connected to the internet, and if you’re on Wi-Fi, check the signal strength.
You may need to move closer to your router or reset it if you’re experiencing connectivity issues.
some recommended steps to check your Internet Connection:
- Verify that your device is connected to the internet.
- Check the Wi-Fi signal strength; if it’s weak, move closer to the router.
- Restart your router by unplugging it for 30 seconds and plugging it back in.
2. check Xfinity server status
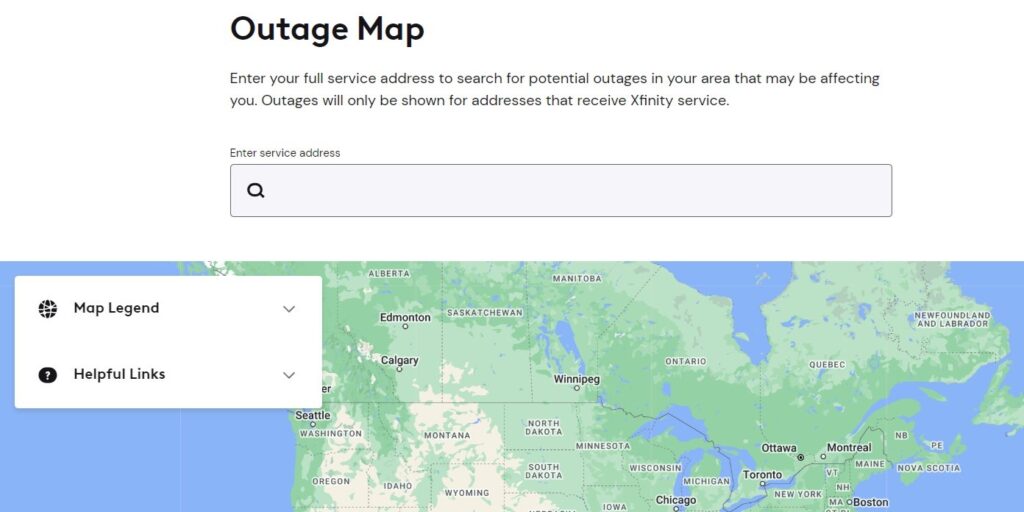
Checking the Xfinity server status can help you identify if the problem is on the provider’s end, which would mean the issue is out of your control.
You can visit the Xfinity Status Center to see if there are any known issues or maintenance work that might be affecting the streaming service.
If there is a reported outage or server issue, monitoring this page will keep you updated on the resolution progress, and you’ll know when the service is restored.
3. Restart Your Device
A simple but often effective fix is to restart the device you’re using to stream. This can clear temporary glitches that might be causing the error.
Turn off your device, unplug it for a minute, and then plug it back in and turn it on.
4. Update Your Browser or App
If you’re streaming from a browser, make sure it’s up to date. Outdated browsers can lead to compatibility issues with streaming services.
Similarly, if you’re using the Xfinity Stream app, check for any available updates in your device’s app store and install them.
general steps to update your browser:
- Open your web browser.
- Go to the browser menu (often three dots or lines).
- Click “Help” or “About [Browser Name].”
- Let the browser automatically check and download updates.
steps to Xfinity Stream App on your device:
- Go to the “App Store (iOS) “or “Google Play Store (Android).“
- Search for the “Xfinity Stream app.“
- If an update is available, download and install it.
5. Clear Browser Cache and Cookies
Over time, your browser’s cache and cookies can accumulate and potentially interfere with streaming services.
Clearing the cache and cookies can resolve issues with loading and playing videos.
Each browser has a different method for clearing cache and cookies, so refer to your browser’s help resources for instructions.
steps to clear browser cache and cookies in commonly used browsers:
Google Chrome:
- Click on the three-dot menu icon in the top-right corner of the browser window.
- Select “More tools” and then “Clear browsing data.”
- In the popup window, select “Cached images and files” and “Cookies and other site data.”
- Choose the time range for which you want to clear the data (e.g., “Last hour,” “Last 24 hours,” “All time”).
- Click on the “Clear data” button.
Mozilla Firefox:
- Click on the three-line menu icon in the top-right corner of the browser window.
- Select “Options” and then “Privacy & Security.”
- In the “Cookies and Site Data” section, click on the “Clear Data” button.
- Check the boxes next to “Cookies” and “Cached Web Content.”
- Click on the “Clear” button.
Safari:
- In the top menu, click on “Safari” and select “Preferences.”
- Go to the “Privacy” tab.
- Click on the “Manage Website Data” button.
- In the popup window, click on “Remove All” to clear all cookies and website data.
- Confirm by clicking “Remove Now.”
Steps To Clear Browser Cache And Cookies On Microsoft Edge:
- Click on the three-dot menu icon in the top-right corner of the browser window.
- Select “Settings” and then “Privacy, search, and services.”
- Under the “Clear browsing data” section, click on the “Choose what to clear” button.
- Check the boxes next to “Cookies and other site data” and “Cached images and files.”
- Click on the “Clear” button.
6. Uninstall and Reinstall the Xfinity Stream App
If you’re using the Xfinity Stream app and encountering the error, uninstalling and then reinstalling the app can help.
This will provide you with a fresh install of the app, which can clear up any corrupted data that might be causing the problem.
Here are the steps to Uninstall and Reinstall the Xfinity Stream App on your device:
- Go to the “App Store (iOS) “or “Google Play Store (Android).“
- Search for the “Xfinity Stream app.“
- If an update is available, download and install it.
7. Try using a different browser or device
Using a different browser or device can help determine if the “Video Cannot Be Played” error is specific to the software or hardware you’re currently using.
If the video plays successfully on an alternative browser, it may indicate an issue with the original browser’s settings or compatibility.
Similarly, if streaming works on a different device, there may be a problem with the original device’s app, software, or compatibility with Xfinity Stream.
8. Contact Xfinity Support
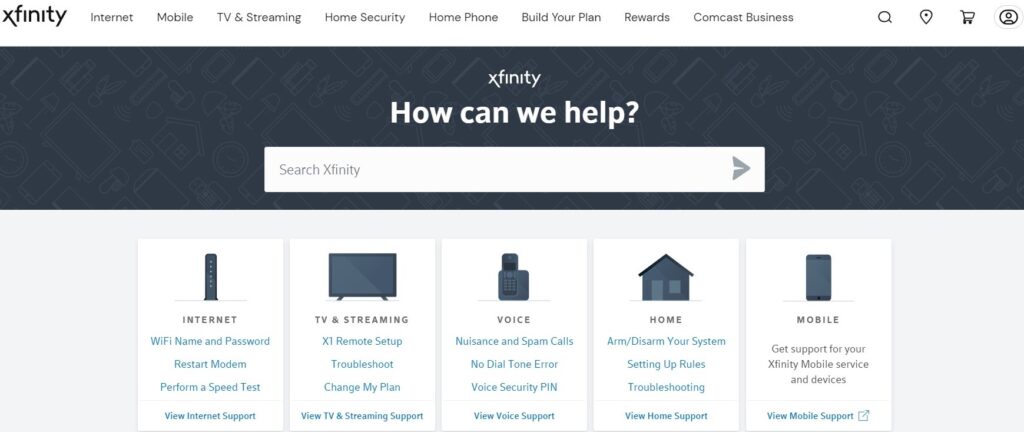
If none of the above steps resolve the issue, there may be a more complex problem at play.
Contact Xfinity customer support for further assistance. They can provide more detailed troubleshooting steps and, if necessary, escalate the issue to their technical team.