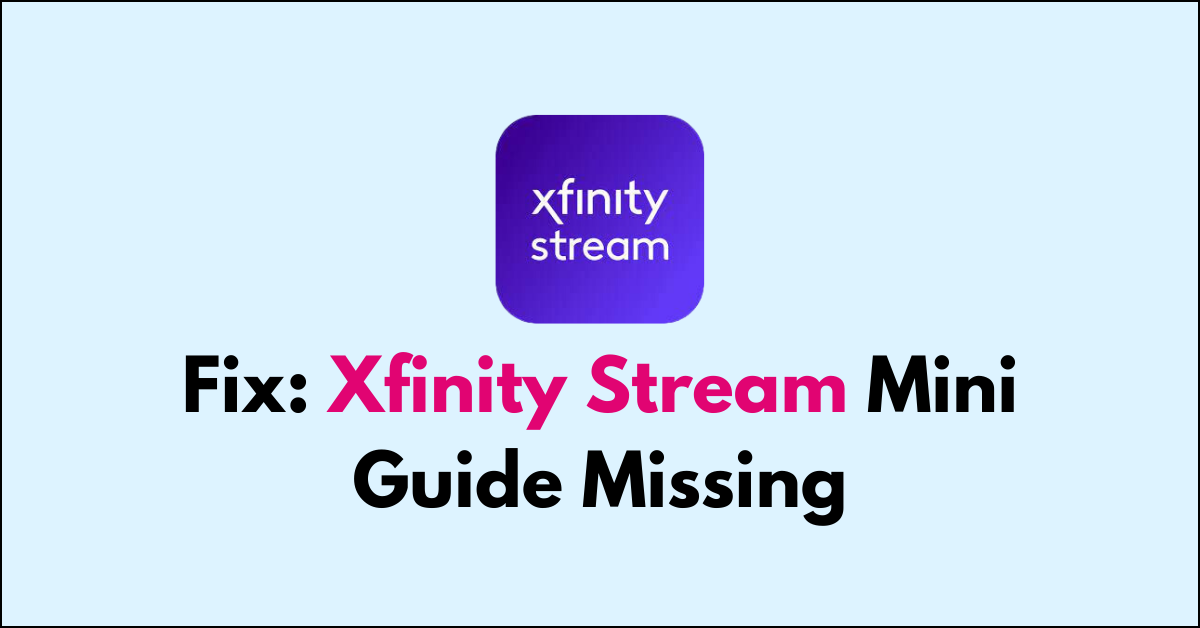If you’re an Xfinity Stream user who has recently found that the mini guide feature is missing from your viewing experience, you’re not alone.
The mini guide is a convenient tool that allows you to browse channels and see what’s currently playing without having to exit from the full-screen view of your current program. Its disappearance can disrupt the way you navigate and enjoy your TV watching.
In this guide, we’ll explore several troubleshooting steps to help you fix the issue of the missing Xfinity Stream mini guide.
Why the Xfinity Stream Mini Guide Missing
The Xfinity Stream mini guide might be missing due to several reasons, which could include:
1. Software Updates
If the Xfinity Stream app or your device’s software was recently updated, the update might have altered the mini guide functionality or caused a temporary glitch.
2. App Glitches
Apps can sometimes experience random bugs or glitches that cause certain features to disappear or stop functioning properly.
3. Device Compatibility
Certain features of the Xfinity Stream app may not be supported on all devices, or the mini guide might be disabled on devices with lower memory or processing power.
How To Fix Xfinity Stream Mini Guide Missing
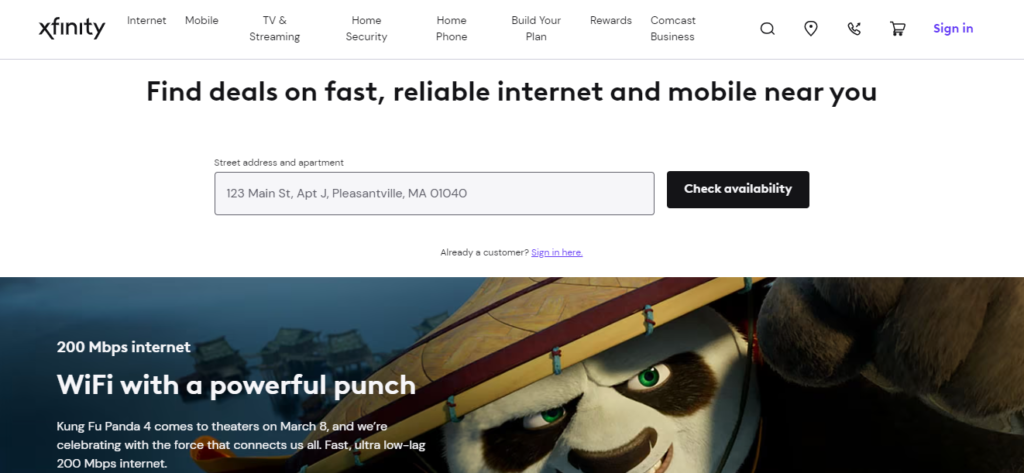
First, verify the device RAM is above 2GB and toggle on/off the Mini Guide feature. If so, then clear cache memory and reinstall the Xfinity app. Finally consider using the default menu option to change the channels.
Below are steps to troubleshoot and potentially fix the issue with the Xfinity Stream mini guide being missing.
Step 1: Confirm the Feature Removal
Based on user discussions Xfinity Forums, Xfinity had removed the mini guide from certain devices with less than 2GB of memory to improve app performance.
If your device has less than 2GB of memory, this could be the reason the mini guide is missing. Devices with sufficient memory, such as the Samsung Q80T TV with approximately 3GB of memory, still retain the mini guide.
They typically do not provide a direct way to view the RAM size through the TV’s settings menu. You would need to refer to the product specifications or the official website for your specific TV model.
If your device has more than 2GB of memory and the mini guide is still missing, you can try following troubleshooting steps:
Step 2: Restart The Mini Guide Feature On Xfinity App
Restarting the mini guide feature on the Xfinity app can resolve temporary glitches and restore functionality, ensuring a seamless channel-browsing experience without interrupting your current viewing.
To adjust the mini guide settings using your Xfinity remote, follow these steps:
- Press the “xfinity” button on your remote control.
- Use the left or right arrow buttons to move to the “Settings” (gear icon), then press “OK.“
- With the up or down arrow buttons, locate “Preferences” and press “
OK.“ - Select “General” and press “OK.“
- Here, you can toggle Off “Display Mini Guide Over Video” option wait 30 sec and Toggle it On again.
- Once you’ve made your changes, press the Exit button to leave the settings menu.
Step 3 : Check for Updates
Ensure that your Xfinity Stream app is up to date. App developers frequently release updates to fix bugs and improve functionality.
Go to the app store on your device, search for the Xfinity Stream app, and update it if a new version is available.
To update the Xfinity Stream app on your Samsung Smart TV, Amazon Firestick, Roku, and LG Smart TV, follow these steps:
Samsung Smart TV:
- Press the Smart Hub or “Home button” on your remote >Navigate to the “Apps section“ > Select the “Xfinity Stream” app.
- Press and hold the “Enter button” until a submenu appears > “Update” > “Xfinity Stream app” > “Update.“
Amazon Firestick:
- From the “Firestick home” screen, navigate to the “Apps” section > Scroll to the “Xfinity Stream” app > Press the “Menu button” on your remote (three horizontal lines).
- If an update is available, you will see an option to “Update.” Select it and wait for the update to complete.
Roku:
- Press the “Home button” on your Roku remote > “Xfinity Stream app” >Press the “*” button on your remote to open the options menu > Select “Check for updates.” If an update is available, Roku will download and install it automatically.
LG Smart TV:
- Press the “Home button” on your LG remote > “LG Content Store” > “Apps section” > “Xfinity Stream app“.
- If an update is available, an “Update” button will be visible. Click it to start the update process.
Remember to ensure that your device is connected to the internet before attempting to update the Xfinity Stream app. If automatic updates are enabled on your device, the Xfinity Stream app may update itself when a new version is available.
Step 4: Restart Your Device
Sometimes, a simple restart can resolve the issue. This can clear temporary glitches that might be causing the mini guide to not display.
- Turn off your device completely, wait a few seconds, and then turn it back on.
Step 5: Clear Cache and Cookies
Clearing the cache on Samsung Smart TVs, Amazon Firesticks, Roku devices, and LG Smart TVs can often help resolve performance issues and remove the corrupted data stored in the device.
Here’s how to clear the cache on each device:
Samsung Smart TV:
- Press the “Home” button >Select “Settings” > “Apps section” > “System apps“> “Xfinity app” > Select “Clear cache” > Confirm the action if prompted.
Amazon Firestick:
- Navigate to “Settings” > “Applications” > “Manage Installed Applications” > “Xfinity App” > “Clear cache.”
Roku:
Roku devices do not have a function that allows you to clear the cache for individual apps. Instead, you can restart the device to clear temporary files.
LG Smart TV:
- Press the “Home button” > “Settings” menu> “Application Manager” > “Xfinity App” > “Clear cache” > “Confirm” by selecting Yes.
Step 5: Uninstall And Reinstall the App
If the mini guide is still missing after basic troubleshooting, try uninstalling and then reinstalling the Xfinity Stream app. This can fix issues caused by corrupted data.
To uninstall and reinstall the Xfinity Stream app on your Samsung Smart TV, Amazon Firestick, Roku, and LG Smart TV, follow these steps:
Samsung Smart TV:
- Uninstall: “Home button” > “Apps” > “Xfinity Stream app” > “Settings gear icon” on the top right of the screen > Choose “Delete“, and confirm the deletion.
- Install: Press the “Home button” > “Apps” > search “ Xfinity Stream” app >”Install.“
Amazon Firestick:
- Uninstall: From the “home screen” > “Settings” > “Applications” > “Manage Installed Applications” > “Xfinity Stream” app > “Uninstall“, and confirm.
- Install: From the “home screen” > search “Xfinity Stream “> “Download or Get.“
Roku:
- Uninstall: Navigate to the “Xfinity Stream” app on the home screen > Press the “* button” on your remote > “Remove channel“, and confirm.
- Install: Press the “Home button” > “Streaming Channels” > “Channel Store” > “Xfinity Stream” > “Add Channel” to install it.
LG Smart TV:
- Uninstall: Press the “Home button” > “LG Content Store” > “My Apps” > “Xfinity Stream app ” > Click the “arrow” above the app > select the “X” to uninstall.
- Install: Press the “Home button” on your remote > “LG Content Store” > Search for “Xfinity Stream.”
Step 6: Alternative Navigation
If your Xfinity Stream service no longer displays the MiniGuide due to the device’s limitations or a recent update, you will need to use an alternative method to change channels.
Here’s how you can navigate the channels without the MiniGuide:
- Press the “Return” or “Exit” button on your Xfinity remote to exit full-screen and go to the main Stream screen, also known as the “Now Playing” screen.
- Use the arrow keys on your remote to navigate to the “Live TV” option on the main Stream screen.
- Highlight “Live TV” and press the “OK” button on your remote to select it.
- With the live channel lineup displayed, scroll through the channels using the arrow keys on your remote until you find the one you want.
- Once you’ve found the channel you want to watch, press the “OK” button on your remote to select it and change the channel.