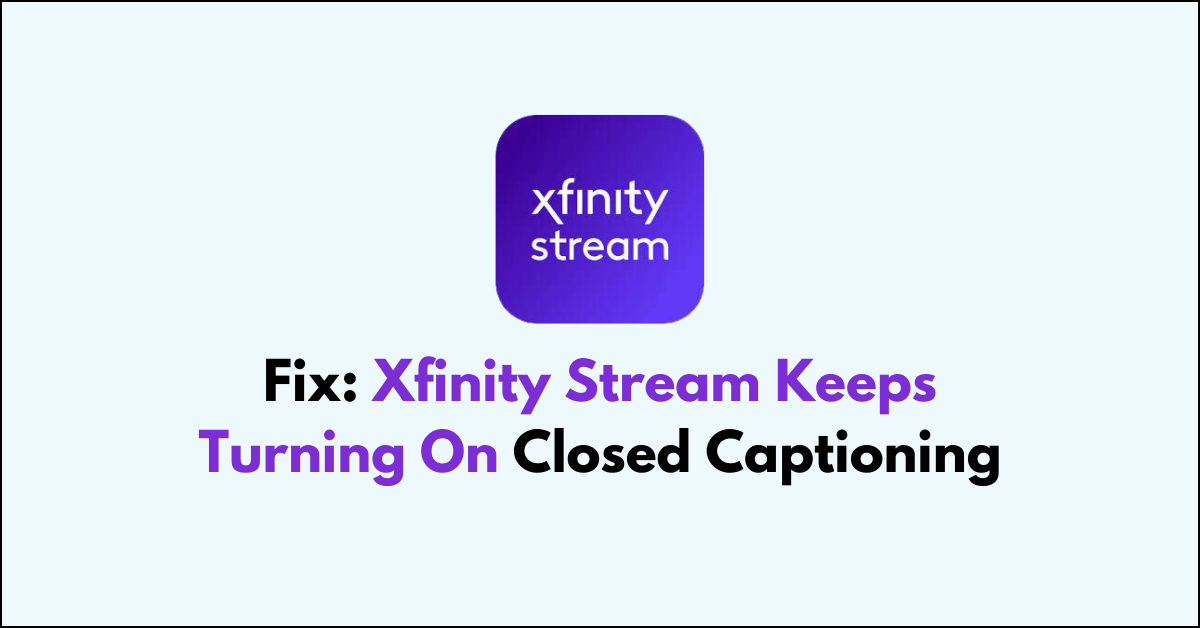Are you frustrated with your Xfinity Stream constantly turning on closed captioning when you don’t want it to?
It can be annoying to have subtitles appear unexpectedly while you’re trying to enjoy your favorite shows or movies.
In this article, we’re here to help you tackle the issue.
How To Fix Xfinity Stream Keeps Turning On Closed Captioning?
To resolve the issue of the captioning on Xfinity Stream, you should make sure that it is turned off in the settings and ensure that you are using the latest version of the application.
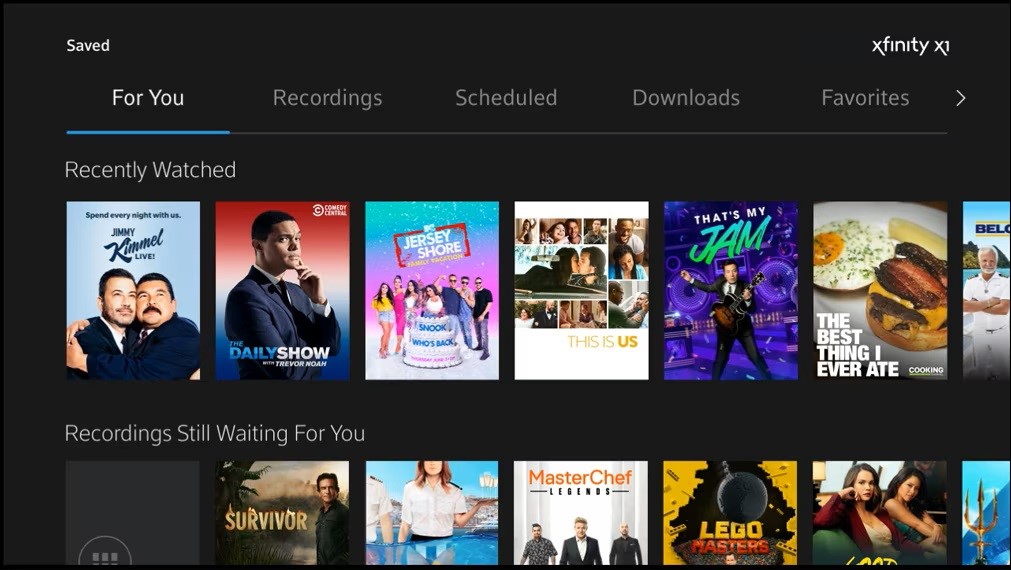
Down below, we have discussed the solution in step-by-step detail:
1. Check Default Settings
Checking the default settings can resolve the closed captioning issue by ensuring that your preferences are correctly configured within the app or device itself.
This step helps to verify that closed captioning isn’t set to enable automatically each time content is played, which could be the root cause of the problem.
By adjusting and saving these default settings, you establish a baseline behavior for the app, preventing closed captioning from turning on unexpectedly in future viewing sessions.
steps to Check Default Xfinity Stream Settings:
- Open the Xfinity Stream app.
- Go to ‘Settings‘ and select ‘Accessibility‘.
- Find ‘Closed Captioning‘ settings.
- Set closed captioning to ‘Off’.
- Save your changes and restart the app.
2. Update the Xfinity Stream App
Updating the Xfinity Stream app can resolve the issue as updates often include bug fixes for problems like involuntary activation of closed captioning.
Developers may have identified the glitch and provided a solution in the latest version of the app.
By ensuring you’re using the most recent update, you can benefit from all the patches and improvements aimed at enhancing user experience and eliminating such errors.
steps to update Xfinity Stream on your device:
- Go to the “App Store (iOS) “or “Google Play Store (Android).“
- Search for the “Xfinity Stream app.“
- If an update is available, download and install it.
3. Clear Xfinity Stream App Cache
Clearing the app cache can resolve the issue by removing temporary files and data that may be corrupted and causing the closed captioning to turn on by default.
This process refreshes the app’s operational environment, potentially eliminating any saved states or settings that could trigger the unwanted behavior.
steps to Clear Xfinity Stream App Cache on your device:
- For Android: Go the “Settings “> “Apps” > Click on “Xfinity Stream App” > “Storage” > “Clear cache” and “Clear Data“
- For iOS: “Settings” > “General” > “iPhone Storage” > “Offload App“
4. Uninstall and Reinstall the Xfinity Stream App
Reinstalling the Xfinity Stream app can address the issue by completely removing any residual data or settings that might be causing the closed captioning to turn on automatically.
A fresh installation ensures that you’re starting with the most current software, free from any potential corruption or errors that might have developed over time.
steps to Uninstall and Reinstall the Xfinity Stream App:
- For Android: Go to “Settings” > “Apps” > Find “Xfinity Stream” > “Uninstall”. After uninstalling, restart your phone, then go to the Google Play Store, search for “Xfinity Stream“, and select “Install“.
- For iOS: Go to “Settings” > “General” > “iPhone Storage” > Find “Xfinity Stream” > “Delete App“. Restart your iPhone, open the App Store, search for “Xfinity Stream“, and tap “Get” to reinstall.
5. Contact The Xfinity Support
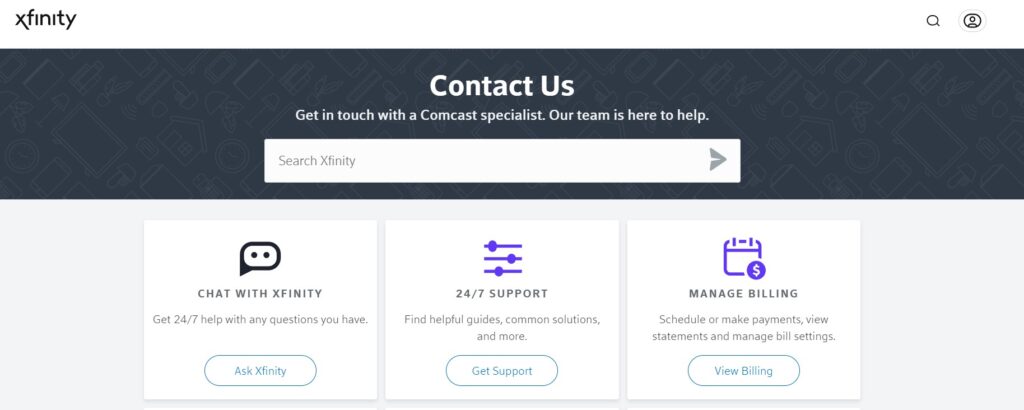
If the issue persists despite trying the aforementioned fixes, contacting Xfinity customer support can provide a resolution.
The support team can offer specialized assistance and may be able to identify and resolve deeper system or account-related issues.
They can also guide you through more advanced troubleshooting steps or escalate the problem to technical experts if necessary.