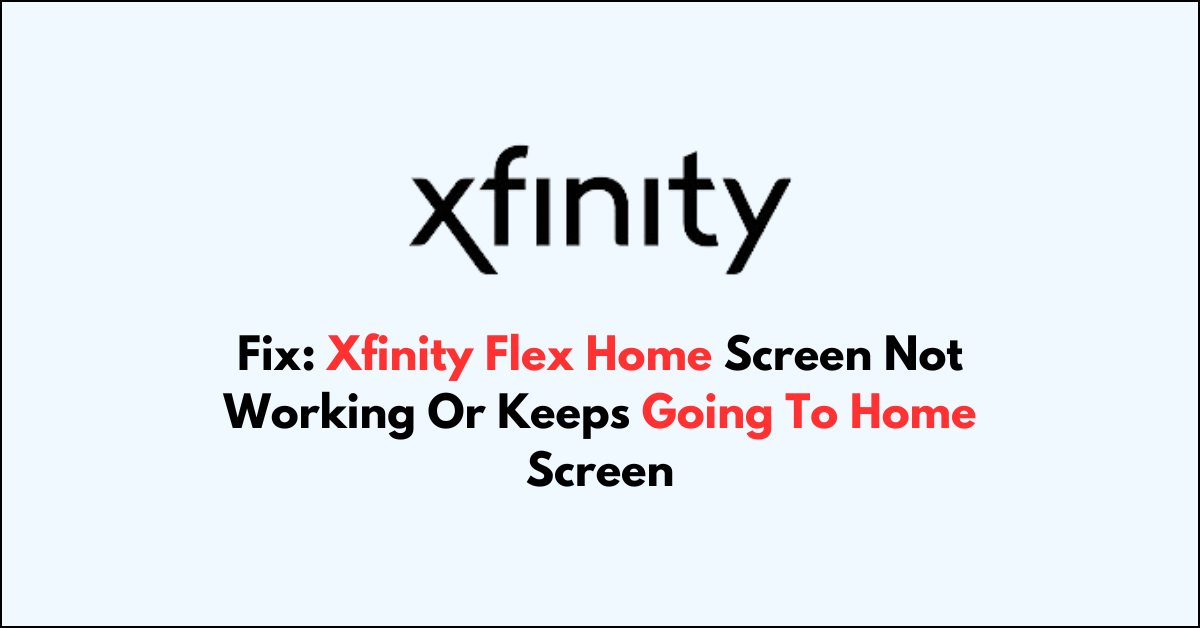Are you frustrated with your Xfinity Flex streaming box because it keeps returning to the home screen or gets stuck on a black screen while you’re trying to enjoy your favorite shows?
In this article, we will provide you with practical solutions to fix the problem.
How to Fix xfinity flex home screen not working or keeps going to home screen?
If you are facing an issue with the home screen not working on the Xfinity, you should make sure that all the cables are well connected and ensure that the device is up to date.
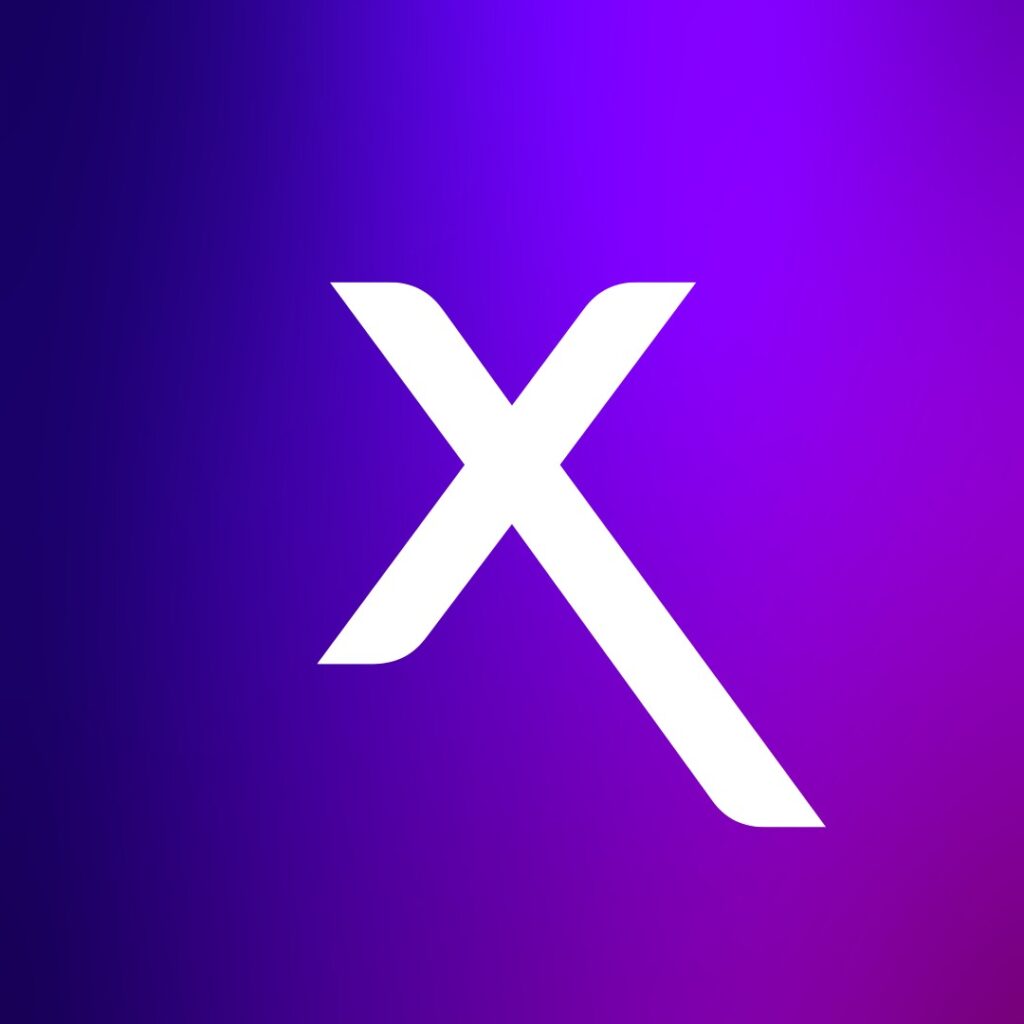
Down below, we have discussed the solution in step-by-step detail.
1. Check Your Connections
Before diving into more complex solutions, ensure all cables are securely connected to your Xfinity Flex box and your TV.
Loose connections can often cause screen issues. It’s also a good idea to check the integrity of your HDMI cables, as damage can interfere with the signal.
Additionally, try using a different HDMI port on your TV to rule out the possibility of a faulty port causing the problem.
2. Restart Your Flex Box
A simple but sometimes effective solution is to restart your Flex box. You can do this by unplugging it, waiting for a minute, and plugging it back in.
Alternatively, you can use the voice command “restart box” if your device is responsive to voice commands.
This can help resolve temporary software glitches that might be causing the screen to go black or return to the home screen.
3. Firmware Update
Sometimes, the issue may be due to outdated firmware on your Flex box.
Check if there are any available updates for your device and install them. This can be done automatically or through the settings menu, depending on your box’s firmware version.
To update the device software on Xfinity Flex, you can follow these steps:
- Press the Xfinity button on your remote.
- Select the gear icon to open Settings.
- Scroll down and select “Device Settings.”
- Select “System Refresh.”
- If an update is available, you will be prompted to download and install it.
4. Factory Reset
If none of the above steps work, you may need to perform a factory reset on your Flex box.
This will erase all data and return the box to its original settings, which can often resolve persistent issues. Be aware that you’ll need to set up your box again from scratch after a factory reset.
To factory reset an Xfinity Flex streaming TV box, you can follow these steps:
- Using XiOne Devices:
- Unplug the Flex box and plug it back in to initiate a restart.
- Use the Xfinity set top box remote with a full number pad, arrows, etc.
- Disconnect any Ethernet cable from the box.
- Hold A and D at the same time until the light on the top flashes green.
- Press 981, and the light may flash several times.
- With the box powered on, hold the power button on the remote for 3 seconds, then press ok, right arrow, down arrow, power. The box will reboot if done correctly.
- Using XR15 Remote:
- Press 9-8-1 on your remote to complete the factory reset. Once this is complete, you can retry pairing your XR15 remote
6. Contact Xfinity Support
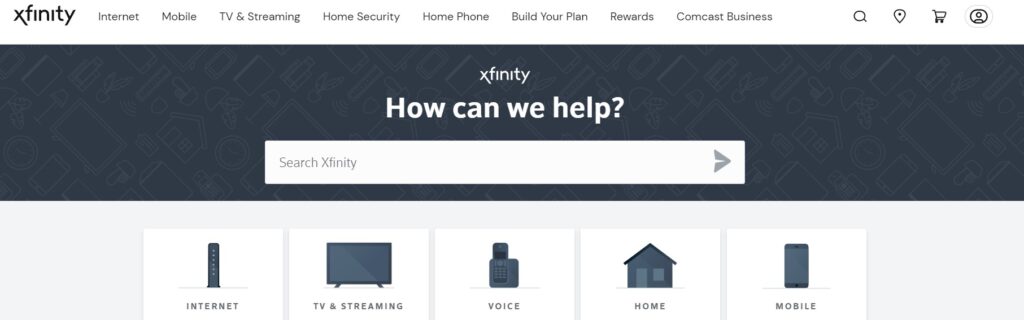
If you’ve tried all the above steps and your Flexbox is still not working correctly, it may be time to reach out to Xfinity support.
There might be a deeper issue with your box that requires professional assistance or a replacement.