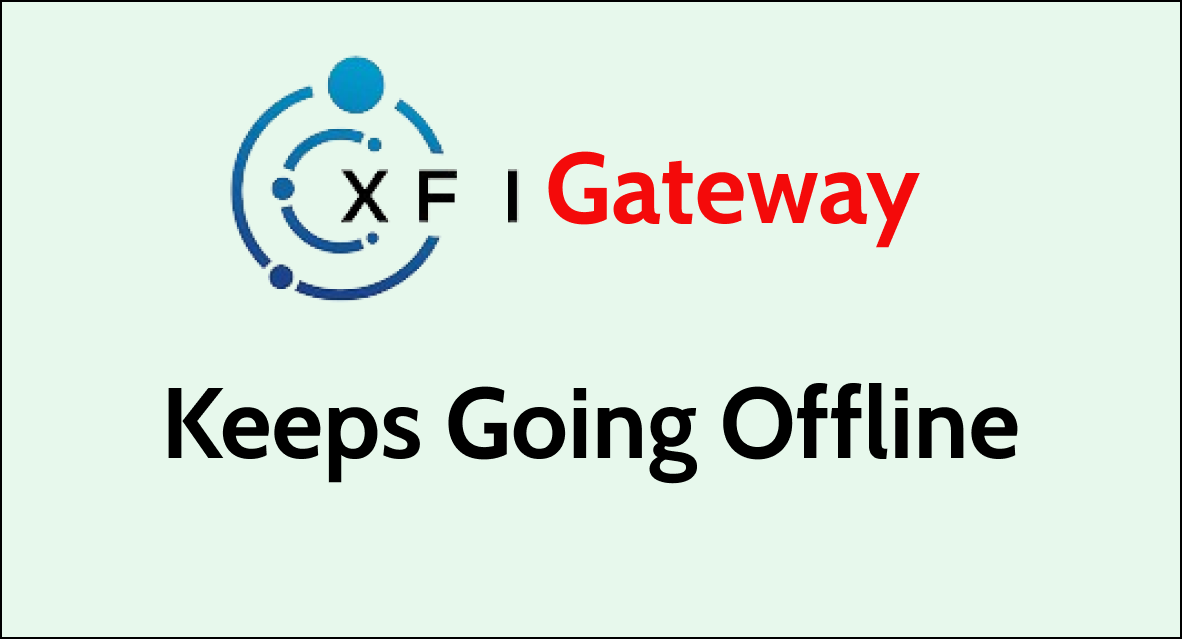Experiencing connectivity issues with your home network can be incredibly frustrating, especially when your Xfinity xFi Gateway keeps going offline or appears offline in the app.
The full error message reads: “xFi Gateway Offline.”
In this article, we will explore the potential causes of this error and explore effective solutions to fix it.
How To Fix xFi Gateway Keeps Going Offline Or Showing Offline In App?
If you see the xFi app showing offline, then you should check the gateway lights, check if the server is going through an outage, and ensure that the software is up-to-date.
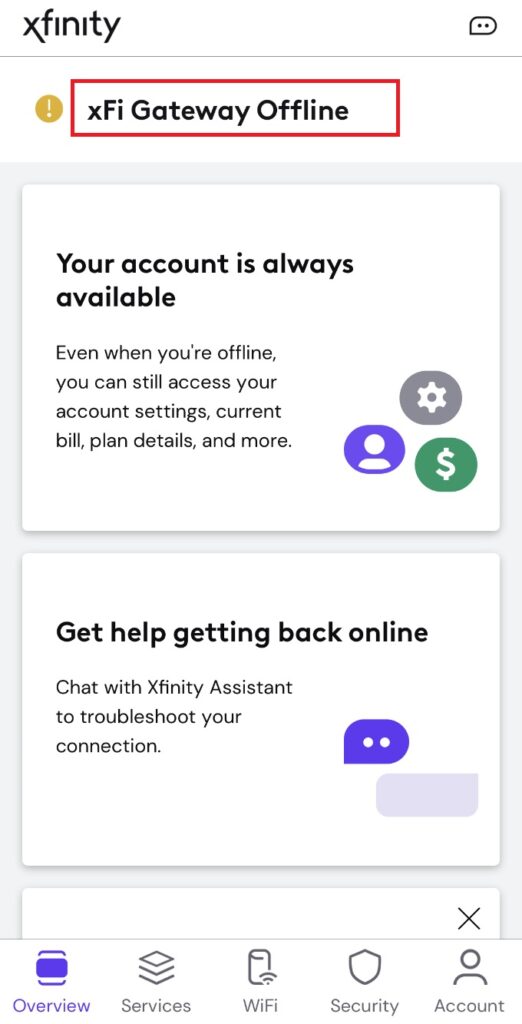
Down below, we have discussed the solution in step-by-step detail.
1. Restart Your Gateway
Often, a simple restart can resolve the issue.
This can often resolve temporary connectivity issues by refreshing your network.
To restart your xFi Gateway, follow these steps:
- Power off the gateway by unplugging it from the power source.
- Wait for several minutes to ensure that the gateway is completely powered off.
- After waiting, plug the gateway back into the power source to power it on.
2. Check Gateway Lights
Checking these lights can give you clues about the issue. The lights on your xFi Gateway serve as indicators of the device’s status and connectivity.
Here’s a simplified table to help you understand the meaning of different light indicators on an xFi Gateway:
| Light Status | Color | Meaning |
|---|---|---|
| Blinking | White | Gateway is starting up or trying to establish a connection. |
| Solid | White | Gateway is connected and operating normally. |
| Blinking | Red | Gateway has detected an issue and may not be connecting. |
| Solid | Red | A more serious issue has been detected with the Gateway. |
| Off | — | The Gateway is not receiving power or is turned off. |
3. Check for Outages
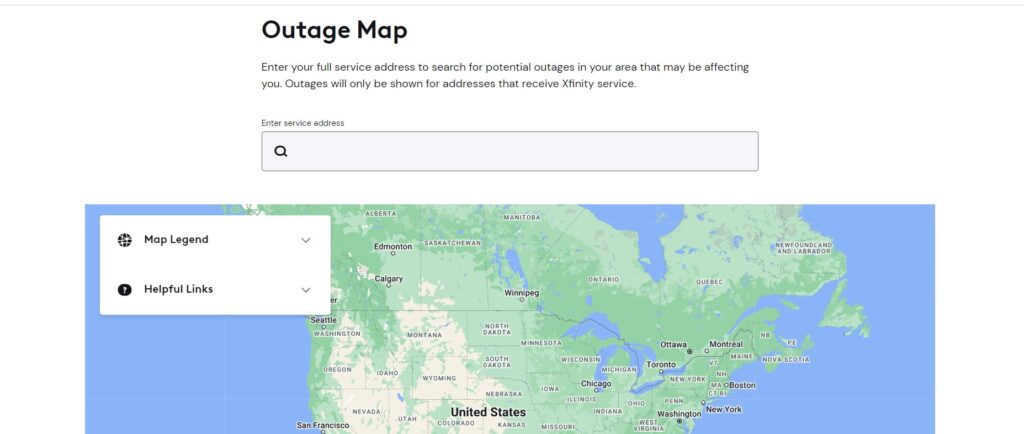
Before troubleshooting your equipment, check for any service outages in your area that could be affecting your connection.
Xfinity’s app and website can provide information on any ongoing outages.
4. Update Xfinity xFi Gateway Firmware
Regularly check for firmware updates for your Gateway to ensure it’s running the latest version.
To update the firmware of your Xfinity xFi Gateway:
- Go to the Xfinity website and sign in to your account.
- In your account, navigate to the “Maintenance” or “Router Upgrade” section to find firmware updates.
- Click “Check for Updates” to see if any are available.
- If an update is available, follow the prompts to download and install it; your gateway will handle the process and reboot afterward.
- Post-restart, check the settings to ensure the firmware version is updated.
5. Clear xFi App Cache And Data
By clearing both cache and data, you’re giving the app a fresh start, which can often resolve persistent problems such as the xFi Gateway appearing offline in the app.
Here are the steps to clear cache and data on Android:
- Open Settings > Apps.
- Find and tap on the xFi app.
- Tap on “Storage” or “Storage & cache.”
- Select “Clear cache” to remove temporary files.
- Optionally, you can tap on “Clear data” to delete all app data, including settings.
Here Are The Steps To Clear Cache And Data On iOS:
- Open Settings and go to the list of installed apps.
- Locate and tap on the xFi app.
- Choose “Offload App” or “Delete App” to remove it.
- Visit the App Store and reinstall the xFi app.
- Launch the app, log in, and the cache and data will be cleared during reinstallation.
6. Reinstall the app
If the Xfinity app keeps giving you trouble, try removing it from your device and then putting it back on.
This can get rid of any bad data or settings that might be causing the problem.
7. Contact Xfinity Support
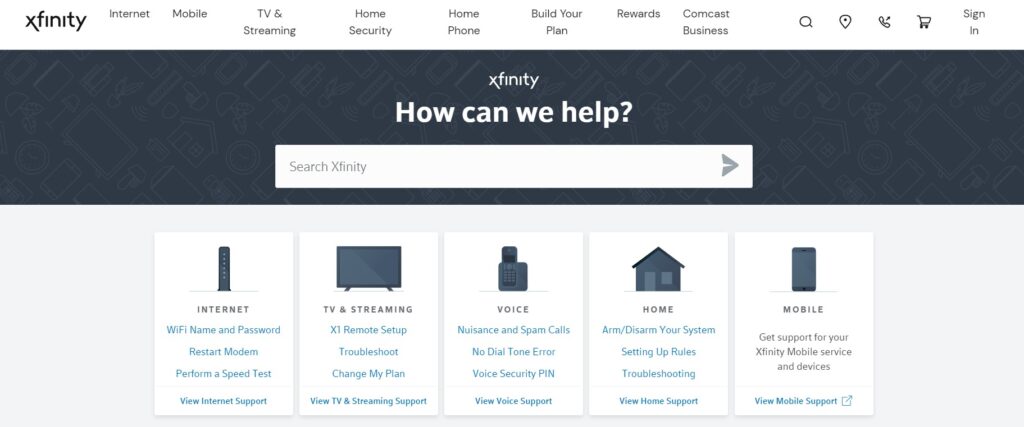
If the steps you’ve tried haven’t fixed your Xfinity problem, it’s a good idea to get in touch with their help team.
Remember to tell them as much as you can about the trouble you’re having so they can sort it out fast.