Are you also getting an error message that says “Unmapped IG Error, This IG Error was not mapped to an Error Code To fix it, update the Error tool under ‘CAA’ to map it to an Error Code” when you try to log in to Instagram Threads?
If so, you are not alone.
Threads is the new text-based social media platform by Instagram as part of their Meta network.
With many signing up to make an account on Threads, some people have been facing this error message when they try to log in to their accounts.
If you are one of these people and are looking for answers, you have come to the right place!
Read on to find out what is causing this “Unmapped IG Error” and how you can fix it.
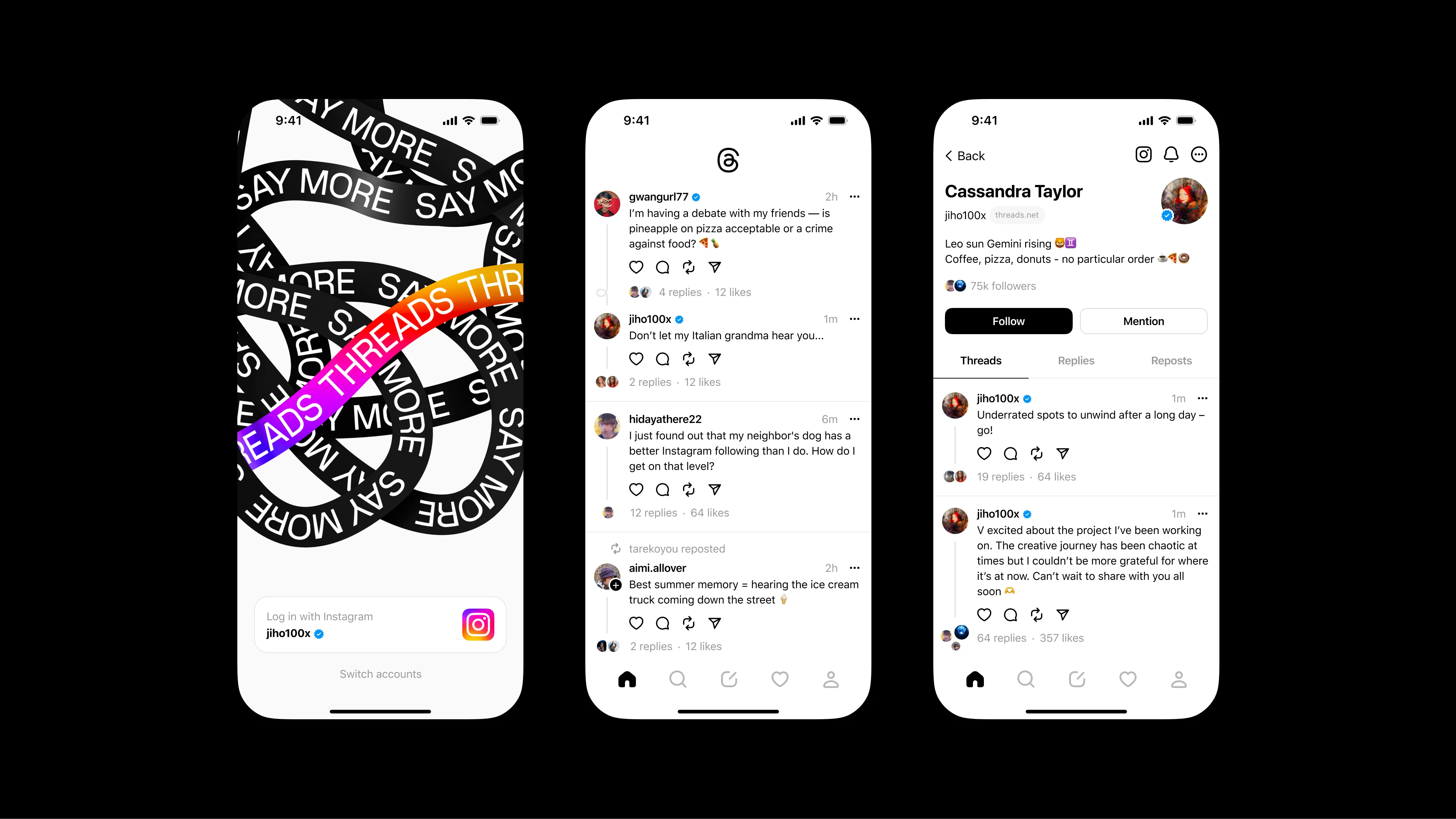
What Causes “Unmapped IG Error” Login Error on Instagram
The “Unmapped IG Error. This IG Error was not mapped to an Error Code. To fix it, update the Error tool under ‘CAA’ to map it to an Error Code” message seems to be popping up for users when they try to sign up or log in to their Threads account.
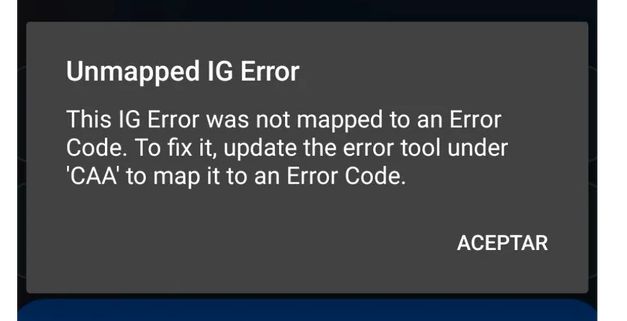
Here are some potential causes for this error:
1. Internet Connectivity Issues
A weak or slow internet connection can have an impact on how the apps on your devices work.
Threads is no different –– if you have a bad internet connection, the app’s functioning will be impacted.
This might be why you are getting the error message.
2. Technical Issues with Instagram Threads
As a newly launched app, Threads may be prone to encountering bugs and glitches that may have completely been missed by the developers before launch.
This might be an example of a bug or glitch that has not been patched yet, which would explain why this error has not yet been mapped to an error code for the app.
How to Fix “Unmapped IG Error” Login Error on Instagram Thread
While there are a few ways to fix this issue with Instagram Threads, many users have reported being locked out of their accounts for a long time after trying to log out.
Please note that you should not try logging out of your Instagram account on any device.
1. Reinstall the Instagram Threads App
If the problem is caused by a temporary error, you can try to uninstall and then reinstall the app on your device to get rid of it.
Follow these steps to uninstall the Threads app:
- Navigate to where the Threads app icon is on your home screen.
- Press and hold down on the app icon until it starts shaking (for iOS) or a popup menu appears (for iOS and Android).
- If you have an iOS, press the minus (-) button on the top-right corner of the app icon, or select Remove app from the menu, and then finally select Delete app.
- If you have an Android, select Uninstall.
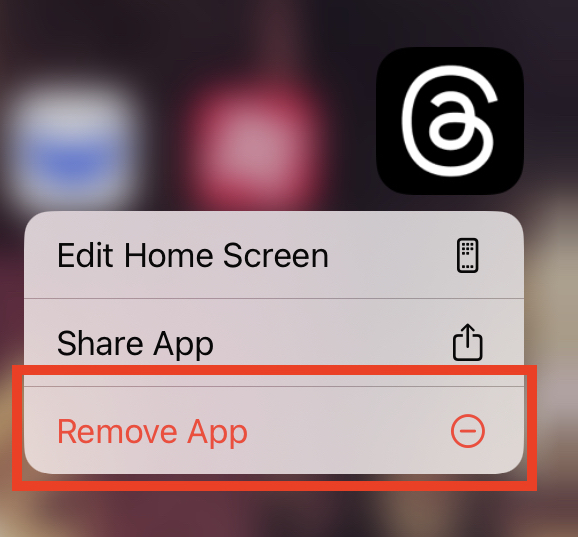
Once you have successfully uninstalled the app, you can reinstall it again by following the steps below:
- Open App Store (on iOS) or Google Play Store (on Android).
- Enter Threads in the search bar.
- Click on the Install button.
- Once downloaded, open the Threads app and log in to your account again.
The error must be gone and you will be able to easily log in to your Threads account again.
2. Log In to Instagram Threads from Another Device
If the error still does not go away, you can try to log in to your Threads account from another device in case there is a problem with your current device.
To do so, you will have to download Threads onto your new device.
You can do this by following the directions to install it as given previously.
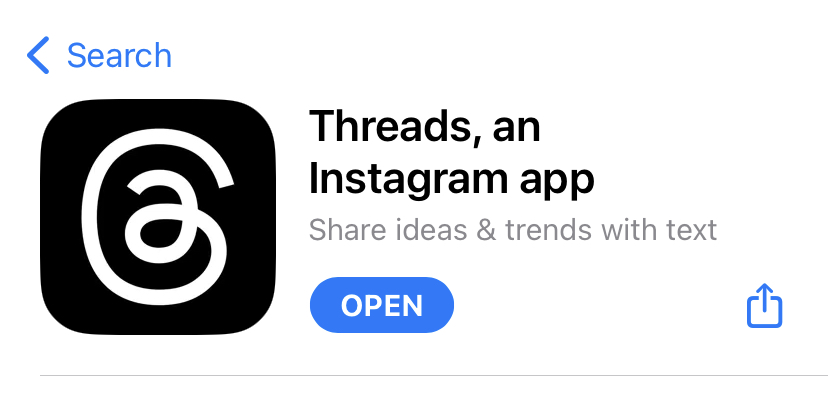
Once you have installed it, open the app to log in to your account.
3. Restart Your Internet Connection
If you are still facing issues with logging in to your Threads account, there might be an issue with your network connection.
To check your current network’s speed, you can run a speed test:
- Go to speedtest.net.
- Click on the “GO” button on your screen.
- Wait for the site to give you a report.
- Your ping rate will be shown next to the yellow arrows.
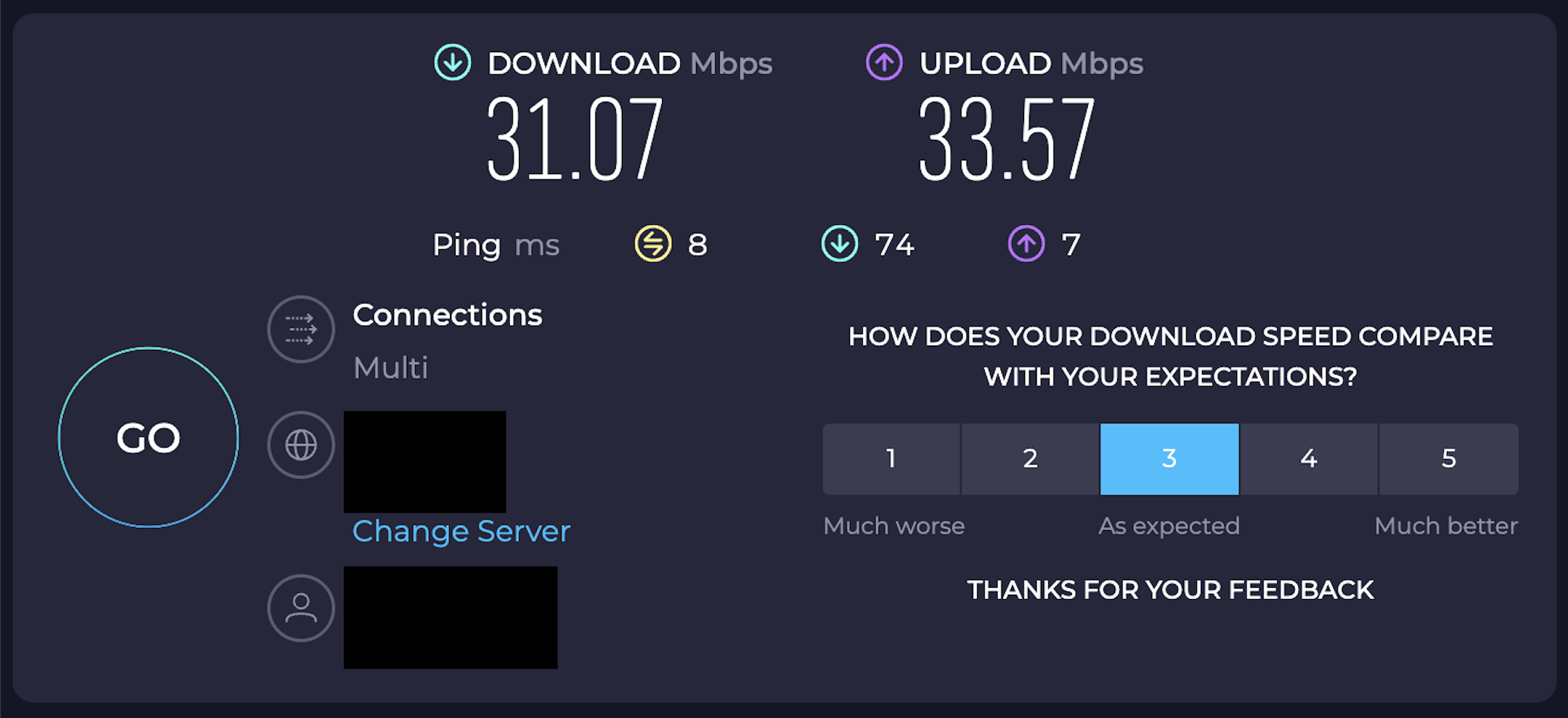
The ping rate will indicate how fast your network connection is.
While a ping rate below 100 ms is highly recommended, always remember: the lower the ping, the better the connection.
If you have a slow internet connection, you can try restarting your router or switching to a different network.
Follow these steps to restart your router:
- Locate the reset button on your router.
- Long press the button for a few seconds.
- Wait for your router to turn on again.
- Reconnect to your network.
If you are currently using WiFi, you can try switching to your Mobile Data or Hotspot connection as well.
4. Report the Problem to Instagram
If none of the previous methods have worked, you might just have to wait and try again later.
Alternatively, you can try to report the issue to Instagram.
Instagram’s apps are highly intuitive so all you have to do to report it is shake your phone the moment you see the error again and then press on the Report a problem button.
The issue will then be reported to Instagram, and they will resolve it as soon as possible.