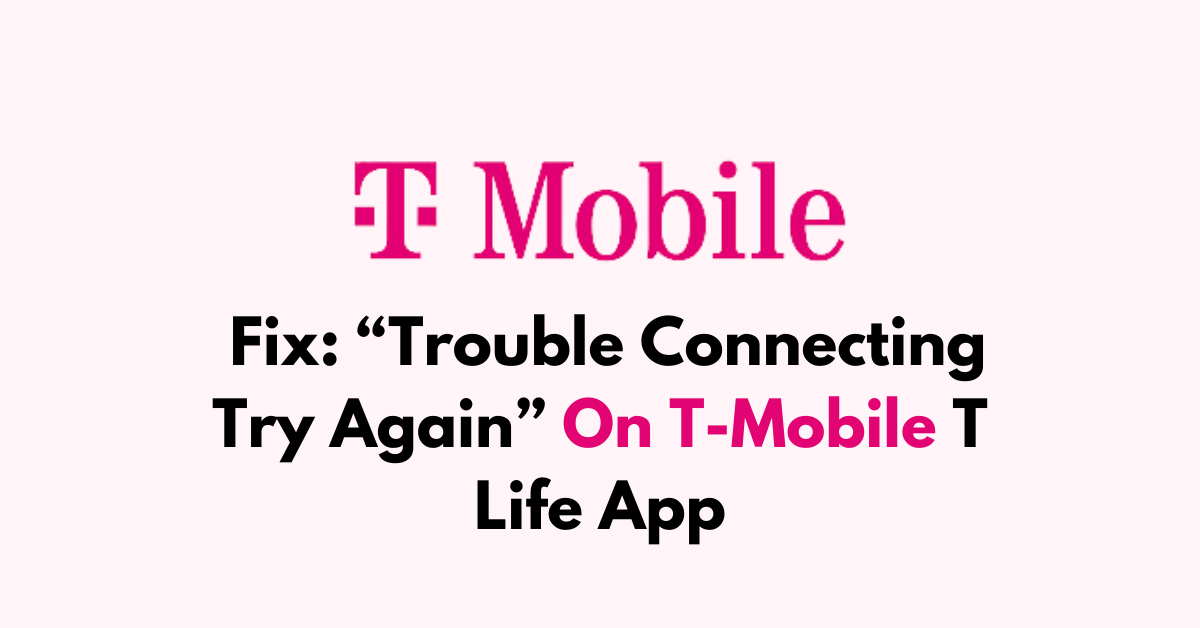Encountering the “Trouble Connecting Try Again” error on the T-Mobile T Life app can be a frustrating experience for users trying to access their mobile services. This error typically indicates a connectivity issue that prevents the app from communicating with T-Mobile’s servers.
Many users have recently reported encountering this error message in their T Life app.
In this article, we will be discussing in detail all the fixes that will help you to fix “Trouble Connecting Try Again” on the T-Mobile T Life app.

What are the reasons for “Trouble Connecting Try Again” On T-Mobile T Life App?
The “Trouble Connecting Try Again” error on the T-Mobile T Life app can be caused by several issues as we have discussed below.
- Network Connectivity Issues: If your device has a weak or unstable internet connection, the app may not be able to connect to T-Mobile’s servers.
- Server Outages or Maintenance: T-Mobile’s servers might be down for maintenance or experiencing outages, which can prevent the app from connecting.
- Outdated T Life App Version: Using an outdated version of the app can lead to compatibility issues and connectivity errors.
- Corrupted T Life App Data: Sometimes the app’s cache or data can become corrupted, causing unexpected errors, including connectivity issues.
- App Bugs and Glitches: The app may have bugs or glitches that need to be addressed by an update from the developers.
How To Fix “Trouble Connecting Try Again” On T-Mobile T Life App?
To fix “Trouble connecting try again”, you can check the internet connection, restart your service and update the T Life app. Additionally, clear the T Life app cache to fix the error in T Life.
1. Check Your Internet Connection
The error might be a result of an unstable or weak internet connection. Ensure your device is connected to Wi-Fi or has a strong mobile data signal. Try switching between Wi-Fi and mobile data, or toggle Airplane mode on and off to reset your connections.
You can also reset your router by switching it off and unplugging it for a few minutes after this replug it and switch it on and check whether that solves the issue.
2. Restart Your Device
Sometimes, a simple restart can resolve underlying issues that may be causing the connectivity error.
- Hold down the power button on your device until the power off slider appears.
- Slide to power off, or select ‘Restart‘ if the option is available.
- Once the device is back on, try to open the T Life app again.
3. Update the T Life App
Make sure you are using the latest version of the T Life app. Outdated versions may have bugs or compatibility issues.
- For Android: Go to the Google Play Store, find the T Life app, and tap ‘Update‘ if available.
- For iOS: Visit the App Store, select the T Life app, and click ‘Update‘ if an update is present.
4. Clear T Life App Cache and Data
A corrupted cache or data can lead to errors. Clearing them might resolve the issue.
- For Android: Go to Settings > Apps > T Life > Storage and tap ‘Clear Cache’ and ‘Clear Data’.
- For iOS: There’s no option to clear cache or data; you’ll need to uninstall and reinstall the app.
5. Check for T-Mobile Outages
The issue might be on T-Mobile’s end. Check for any reported outages or maintenance work that could be affecting the app’s services.
- Visit T-Mobile’s official website or their social media channels for any service status updates.
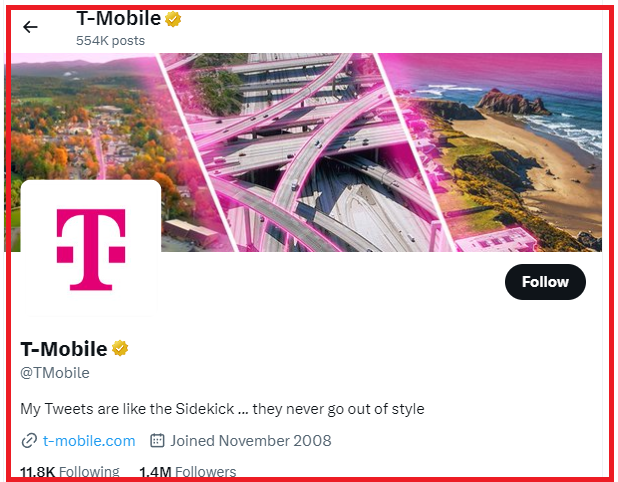
6. Check T Life App Permissions
Ensure the T Life app has all the necessary permissions to operate. You can check and modify app permissions in your device’s settings.
For Android:
- Open the Settings app on your Android device.
- Scroll down and tap on Apps or Application Manager (this may vary depending on your device).
- Find and select the T Life app from the list of installed apps.
- Tap on Permissions. Here you can see all the permissions the app has requested.
- To change a permission setting, toggle the switch on or off next to the permission.
For iOS:
- Open the Settings app on your iOS device.
- Scroll down and tap on the T Life app. You might need to scroll down to find the app list.
- You’ll see a list of permissions such as Camera, Microphone, or Location Services.
- Toggle the switch next to each permission to grant or revoke access.
7. Wait for a Server-Side Fix
If the problem is with T-Mobile’s servers, you may need to wait until they resolve the issue. Keep an eye on T-Mobile’s official communications for any updates.
8. Contact T-Mobile Support
If none of the above solutions work, there may be an account-specific issue or a problem that only T-Mobile’s support team can address.

- Reach out to T-Mobile or Metro by T-Mobile customer service via phone, live chat.
- Provide a detailed account of the issue, including any error messages and the troubleshooting steps you have already taken.
- The support team might be able to offer a solution, perform a remote fix, or escalate the issue to their technical team if necessary.