Are you experiencing issues with accepting tickets on StubHub? Don’t worry, you’re not alone.
Many users encounter challenges when trying to accept tickets, but the good news is that there are solutions available.
In this article, we’ll explore the common issues related to accepting tickets on StubHub and provide step-by-step guidance on how to fix them.
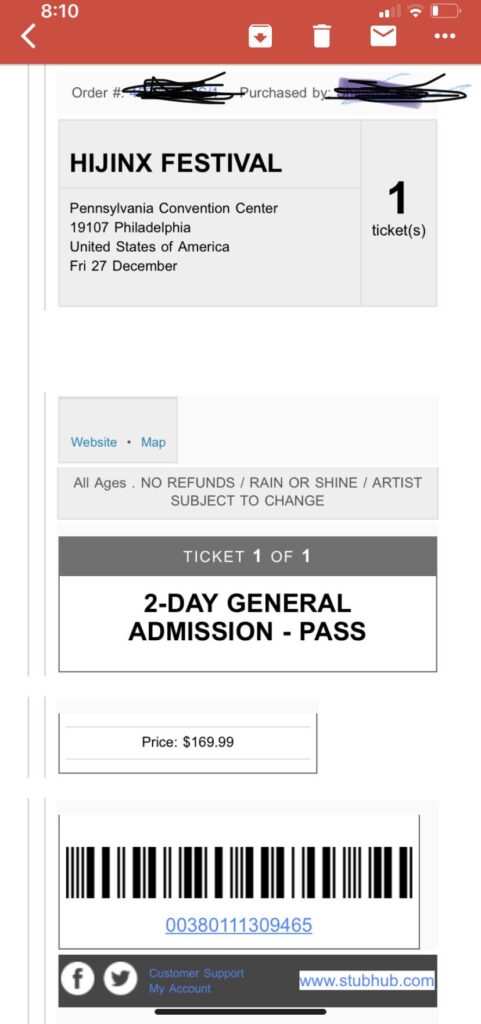
How To Fix StubHub Accept Tickets Not Working?
1. Check Your Email Properly
First, ensure that you have received the email from StubHub with the ticket transfer offer. Sometimes, delays in email delivery can cause confusion.
If you don’t see the email, check your spam or junk folders, as sometimes important emails can be mistakenly filtered out.
Use your email’s search function to look for keywords like “StubHub,” “tickets,” or “transfer” to find the email.
Also, check that you are clicking the button from the official ticket acceptance email from StubHub. Don’t try to access tickets from links outside the email.

2. Validate The Ticket Acceptance
You need to verify that the tickets have been successfully accepted and are visible in your account.
To verify ticket acceptance in StubHub, follow these steps:
- Visit the StubHub website or open the StubHub app on your mobile device. Log in to your account.
- Once logged in, navigate to the “My Tickets” or “My Account” section.

- Look for the tickets you attempted to accept. If the acceptance process was successful, the tickets should be visible in your account under the “Accepted” or “Upcoming Events” section.
- Click on the accepted tickets to review the event details, seat information, and any other relevant information associated with the tickets.
- Ensure that the tickets are marked as “Accepted” or “Transferred” within your account. This indicates that the ticket acceptance process was completed successfully.
By following these steps, you can verify the acceptance of tickets in your StubHub account, ensuring that you have successfully acquired the tickets for the desired event.
Also, ensure you have the latest version of the StubHub app installed or are using a supported web browser like Chrome, Firefox, Safari etc. Update to the newest version if needed.
3. Address Potential Seller Issues
If you suspect the seller hasn’t transferred the tickets properly, especially after multiple attempts, there might be an issue on their end. Therefore, in this case, you need to contact the seller on StubHub.
To contact the seller on StubHub, follow these steps:
- Log In to Your StubHub Account: Visit the StubHub website or open the StubHub app on your mobile device. Log in to your account.
- Navigate to Your Purchase: Locate the specific event for which you are having issues with the seller’s transfer process. Find the purchase associated with the tickets in question.

- Access the Order Details: Click on the purchase to view the order details. Look for an option to contact the seller or to view the seller’s information.
- Initiate Contact: Within the order details, you should find a contact option to reach out to the seller. This may include a messaging feature or a direct link to the seller’s contact information.
- Compose Your Message: Use the provided communication channel to compose a message to the seller. Clearly explain the issue you’re experiencing with the ticket transfer process and politely request their assistance in resolving the issue.
- Send Your Message: Once you have composed your message, send it to the seller through the provided communication channel.
By following these steps, you can effectively initiate contact with the seller on StubHub to address any issues related to the ticket transfer process and work towards a resolution.
4. Reset The StubHub App or Device
In some cases, technical glitches within the StubHub app or on your device can impede the ticket acceptance process. Consider resetting the StubHub app or your device to clear any potential errors.
- Reset the App: If you’re using the StubHub app, try resetting it by closing it completely and reopening it, or by logging out and logging back in.
- Restart Your Device: Sometimes, simply restarting your smartphone or computer can resolve underlying issues.
Additionally, Try accessing tickets on a desktop computer in case of issues on mobile.
5. Log Out and Back In to Refresh Your StubHub Session
If the accept tickets button is not working, try fully logging out of your StubHub account and logging back in to refresh your session:
- Go to your StubHub account page by clicking on your profile icon in the top right.
- Click on the “Sign Out” button or link.
- Close out of your browser completely and reopen it.
- Go to StubHub.com and enter your email and password to log back into your account.
- Try accessing the tickets again from the ticket acceptance email.
Logging out forces StubHub to start a new session which can sometimes resolve glitches preventing the tickets from loading.
6. Check Your Ticket Delivery Settings
Another thing to check is your ticket delivery settings:
- Go to your “My Tickets” page within your StubHub account.
- Locate the event you’re having issues with and click into the details.
- Check your delivery method – it should say “Delivery” not “Will Call”.
- If it says “Will Call“, click “Edit delivery options”.
- Select “Delivery” and enter your delivery address if needed.
- Click “Submit” to save the changes.
- Try accepting the tickets again from the email.
Making sure tickets aren’t set to “Will Call” pickup ensures they can be accessed digitally.
7. Contact StubHub Support

if the above solutions don’t work, StubHub support may need to manually release the tickets:
- Go to StubHub.com and click “Contact Us”
- Select “I need help with tickets I purchased”
- Fill out the form with your issue details and ticket numbers.
- A representative will follow up to troubleshoot and help get your tickets released.
