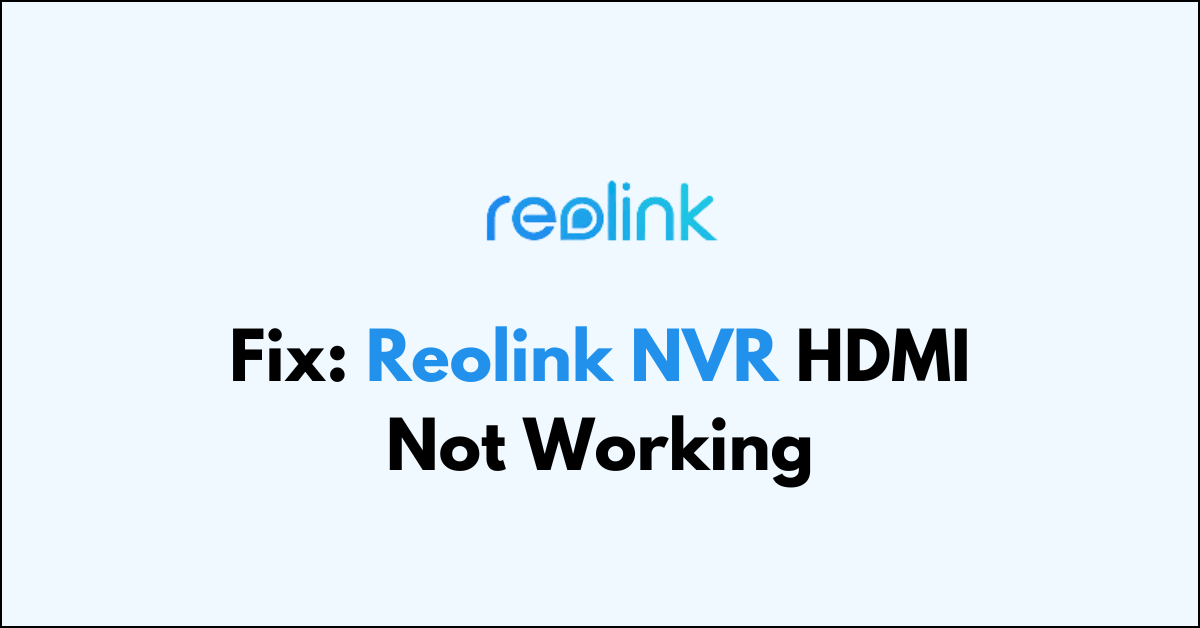When your Reolink NVR’s HDMI output isn’t working, it can prevent you from viewing your security cameras on a monitor or TV.
Many people have reported encountering Reolink NVR HDMI not working which has caused them to lose their security and peace of mind.
If you’re experiencing issues with your Reolink NVR HDMI output not functioning, there are several troubleshooting steps you can take to resolve the problem.
In this article, we will be discussing in detail why Reolink NVR HDMI not working and exactly how you can fix it.

What are the reasons for Reolink NVR HDMI not working?
There can be several reasons why Reolink NVR HDMI not working as we have discussed in detail below.
1. Incompatible Video Output Resolution
The HDMI not working on a Reolink NVR could be due to the video output resolution being set to a mode that is not supported by the connected monitor or TV.
Monitors and TVs can only display certain resolutions, and if the NVR is set to an incompatible one, no image will be displayed.
2. Faulty HDMI/VGA Cable
A common reason for HDMI issues is a faulty or damaged cable. Over time, cables can become worn or damaged, which can disrupt the signal between the NVR and the monitor.
3. Defective HDMI/VGA Port
The ports on the NVR or the monitor could be defective, leading to a lack of video output.
This could be due to physical damage or internal malfunctions. Testing the HDMI output with another monitor or a different port if available can help determine if this is the cause.
4. Incorrect NVR Settings
Sometimes, the settings within the NVR might be configured incorrectly, leading to no HDMI output.
This could involve incorrect screen settings or configurations that do not match the monitor.
How To Fix Reolink NVR HDMI Not Working?
To fix Reolink NVR HDMI not working, you can check the HDMI cable, verify the power supply and inspect the HDMI port. Additionally you can adjust the display settings in NVR to fix the issue.
1. Check HDMI Cable and Connection
Ensure that the HDMI cable is securely plugged into both the NVR and the monitor or TV.
Try using a different HDMI cable to rule out the possibility of a damaged cable.
If the cable has any visible damage or if swapping it resolves the issue, replace the faulty cable with a new one.
- Inspect the HDMI cable for any visible signs of damage.
- Unplug and replug the HDMI cable from both the NVR and the monitor to ensure a secure connection.
- Try a different HDMI cable to determine if the issue is with the cable itself.
2. Verify Power Supply
Make sure that your NVR and the monitor or TV are both turned on and receiving power. A lack of power to either device could be the reason for the HDMI output not working.
- Check the power cables for the NVR and the monitor to ensure they are firmly connected.
- Confirm that the power outlets are functioning by using a different device in the same outlet.
- Look for indicator lights on the NVR and monitor that signal they are receiving power.
3. Inspect HDMI Port
Examine the HDMI ports on both the NVR and the display device for any physical damage or debris that might interfere with the connection.
If you find any damage, you may need to use an alternative HDMI port or have the damaged port repaired.
4. Select Correct Input Source in NVR
On your monitor or TV, use the remote control or buttons to select the correct HDMI input source that corresponds to the port where the NVR is connected. If you have multiple HDMI inputs, cycle through each one to find the correct source.
- Use the monitor or TV remote to cycle through the HDMI inputs.
- Select the HDMI input that corresponds to where the NVR is connected.
- Check the display to see if the NVR’s feed appears after selecting each input.
5. Test with Another Display
Connect your NVR to a different monitor or TV using the same HDMI cable. If the HDMI output works on another display, the issue may be with the original monitor or TV rather than the NVR.
- Disconnect the HDMI cable from the current monitor and connect it to a different one.
- Select the correct HDMI input on the new display.
- Observe if the NVR’s output is displayed on the alternative monitor or TV.
6. Adjust Display Settings on NVR
Access the NVR’s system settings either directly through a connected monitor (using VGA if HDMI is not working) or via the Reolink Client software on a PC. Check the display settings to ensure that the HDMI output is configured correctly, including the resolution settings which should be compatible with your monitor or TV.
- Access the NVR settings directly using a VGA connection or through the Reolink Client on a PC.
- Navigate to the ‘Display’ or ‘System’ settings within the NVR’s menu.
- Adjust the resolution settings to match the capabilities of your monitor or TV.
7. Restart the NVR
Perform a reboot of the NVR by safely shutting it down through the system menu and then disconnecting it from power.
After waiting for about a minute, reconnect the power and turn on the NVR. A restart can often resolve temporary glitches affecting the HDMI output.
8. Update NVR Firmware
Outdated firmware can sometimes cause compatibility issues with HDMI outputs. Check for any available firmware updates for your Reolink NVR and install them.
- Check for firmware updates on the Reolink website or through the Reolink Client software.
- Download the latest firmware version for your specific NVR model.
- Follow the provided instructions to update the firmware, which typically involves uploading the firmware file through the NVR’s interface or the Reolink Client.
9. Contact the Support Team of Reolink

If none of the above steps work, the HDMI cable may have a fault.
In this case, reach out to Reolink customer support for further assistance or to arrange for repair or replacement.
- Visit the Reolink support website and navigate to the ‘Contact Us‘ section.
- Provide a detailed description of the problem, the steps you’ve taken to troubleshoot, and the model number of your NVR.
- Follow any additional instructions provided by the support team or arrange for service if needed.