Experiencing a “connection failed” error when trying to access your Reolink NVR can be frustrating, especially if it means your Reolink NVR is not connecting to the internet.
This connectivity issue can prevent you from accessing live feeds, receiving updates, and managing your security system remotely.
The full error message will read, “Connection Failed. Click to try again“.
In this article, we will be discussing the reasons for the “Reolink NVR connection failed click to try again” and how you can fix it issue easily.
What are the Reasons for reolink nVR connection failed click to try again?
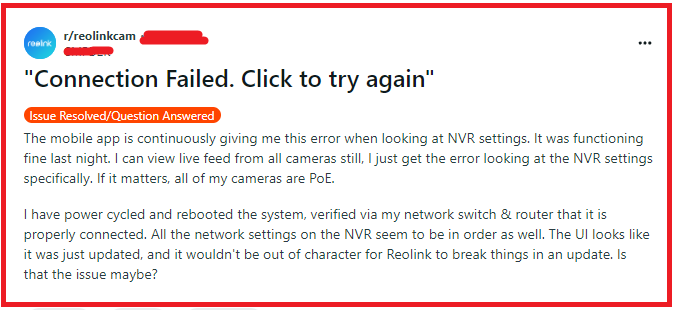
When you encounter the “Reolink NVR connection failed click to try again” message, it indicates that your Reolink NVR is not connecting to the internet. Below, we have discussed various reasons which could be the cause of this issue.
1. Network Configuration Errors
Incorrect network settings are a common cause of internet connectivity problems. If the Reolink NVR is not correctly configured to match your network’s parameters, it will not be able to communicate with your router and access the internet.
This includes invalid IP addresses, gateway settings, subnet masks, and DNS information.
2. Router or Modem Issues
The problem might lie with the router or modem providing internet access. If these devices are malfunctioning or not properly configured, they might not be able to assign an IP address to the NVR or route traffic to and from it effectively.
This could be due to hardware failure, outdated firmware, or incorrect settings within the router itself.
3. Cable and Connection Problems
Physical connection issues can disrupt the NVR’s ability to connect to the internet. This might include loose or disconnected Ethernet cables, damaged ports on the NVR or router, or interference with the signal.
4. Firewall or Security Software Blocking
Firewalls and security protocols are designed to protect your network, but they can sometimes be too restrictive and block devices like your Reolink NVR from connecting to the internet.
This could be due to the firewall settings on your router, or additional security software that may be running on your network.
5. Faulty NVR Hardware or Software Glitches
If the hardware within the NVR is failing, it may prevent the device from establishing a connection to the internet. Similarly, software glitches or bugs can cause connectivity issues.
How to Fix reolink nVR connection failed click to try again?
You can try to update the firmware, check network cables and restart your Reolink NVR. Additionally, you can check an IP address conflict to fix Reolink NVR not connecting to the internet.
1. Check Network Cables and Connections
Begin by inspecting all Ethernet cables connected to your Reolink NVR and router. Ensure they are securely plugged in and not damaged.
A loose connection or faulty cable can disrupt internet connectivity. If you find any signs of wear or damage, replace the cables and try reconnecting.
2. Restart Your Reolink NVR and Networking Equipment
Sometimes, a simple restart can resolve connectivity issues. Power off your Reolink NVR and unplug your router and modem.
Wait for a minute before plugging them back in. Allow the devices to boot up completely and then check if the NVR connects to the internet.
3. Verify Network Settings
Access the network settings on your Reolink NVR to ensure that it is configured correctly for your network. If you’re using DHCP, confirm that the NVR is obtaining an IP address automatically.
To verify network settings in a Reolink NVR, follow these steps:
- Log into the NVR: Connect a monitor to your Reolink NVR and use the mouse to navigate through the menu.
- Access the Network Menu: Go to the main menu by clicking on the “Menu” button, then navigate to “Network” settings.
- Check Network Status: Within the Network menu, you can click on “Network Status” to view details such as the IP address, subnet mask, gateway, and DNS information. This will confirm if the NVR is connected to the network correctly.
- Review Connection Type: Verify whether your NVR is set to obtain an IP address automatically via DHCP, or if it has a static IP address. This setting is found under the “General” or “TCP/IP” settings depending on your NVR model.
- Test Internet Connection: If your NVR is supposed to have internet access, you can test this by attempting to perform a firmware update or syncing the time with an NTP server, which requires internet connectivity.
- Advanced Settings: For more detailed network configurations, such as port settings for remote access, you can check the “Advanced” and “Port” settings to ensure that the ports are correctly set for your network environment.
- Save and Test: After verifying or making changes to network settings, save the changes and test the connection by accessing the NVR remotely via the Reolink App or Client.
4. Update Reolink NVR Firmware
Outdated firmware can lead to connectivity problems. Visit Reolink’s official website, find your NVR model, and download the latest firmware version.

- Access the NVR’s main menu by connecting a monitor and using a mouse or by logging into the NVR’s interface via the Reolink Client on your computer.
- Navigate to the ‘System‘ settings to find the ‘Information’ or ‘System Info’ section, which should display the current firmware version.
- Visit the Reolink official website and go to the ‘Support‘ or ‘Download Center‘ section.
- Find your NVR model and check for the latest firmware version available for download.
- Download the firmware file to your computer. It should be in a compressed format.
- Once downloaded, extract the firmware file, if compressed, to a folder on your computer. You should now have a .bin or .pak file, which is the actual firmware file.
- Format a USB flash drive to FAT32 (this is usually the default format for most USB drives).
- Copy the extracted firmware file to the root directory of the USB flash drive.
- Safely eject the USB drive from your computer.
- Insert the USB flash drive into the USB port of your Reolink NVR.
- Access the NVR’s main menu and navigate to the ‘System’ settings.
- Select ‘System Upgrade‘ or ‘Firmware Upgrade‘ from the menu.
- The NVR should detect the firmware file on the USB drive. Select the file and confirm that you want to upgrade the firmware.
- The NVR will begin the firmware update process. Do not unplug the USB drive or power off the NVR during this process, as it could cause the device to malfunction.
- Once the upgrade is complete, the NVR will usually reboot automatically.
- After rebooting, log back into the NVR and navigate to the ‘System Info’ section to confirm that the firmware version has been updated to the new version.
- After updating, ensure that all cameras are connected and functioning properly.
- Verify that settings have been maintained or reconfigure them as needed.
5. Check for IP Address Conflicts
An IP conflict occurs when two devices on the same network are assigned the same IP address. Ensure that your Reolink NVR has a unique IP address.
You might need to manually assign a static IP address to the NVR or adjust your DHCP server settings to prevent conflicts.
- Connect your Reolink camera to your network and ensure it’s powered on.
- Find the current IP address of your camera. You can usually find this in your router’s DHCP client list, or by using the Reolink Client software to identify the camera on the network.
- Open a web browser on a computer that’s connected to the same network as the camera.
- Enter the camera’s current IP address into the browser’s address bar to access the camera’s web interface.
- You will be prompted to enter the username and password for the camera. By default, the username is “admin” with no password, unless you have changed these details during the initial setup.
- Once logged in, look for the “Network” or “Device Settings” menu.
- Within the network settings, find the section for “TCP/IP” or “IP Configuration.”
- By default, the camera is likely set to obtain an IP address automatically via DHCP.
- Change this setting to “Static” or “Manual” to enable manual IP address configuration.
- Enter the IP address you want to assign to your camera. Ensure that it is within the same subnet as your router but outside the range of the DHCP pool to avoid conflicts with other devices.
- Input the subnet mask, which is typically 255.255.255.0 for home networks.
- Enter the gateway address, which is usually the IP address of your router.
- Set the preferred DNS server. This can often be the same as the gateway address or a public DNS server like Google’s (8.8.8.8).
- After entering all the necessary information, save the settings. There should be a “Save” or “Apply” button in the interface.
- The camera may require a reboot to apply the new settings. This can usually be done through the web interface, or you can manually power cycle the camera by unplugging it and plugging it back in.
- After the camera reboots, try to access it using the new static IP address you assigned. If you can view the live stream and access the camera’s settings, the static IP configuration is successful.
6. Test with a Different Network
To rule out issues specific to your network, try connecting your Reolink NVR to a different network, such as a mobile hotspot.
If the NVR connects successfully, the problem may lie with your original network’s settings or hardware.
7. Contact Reolink Support
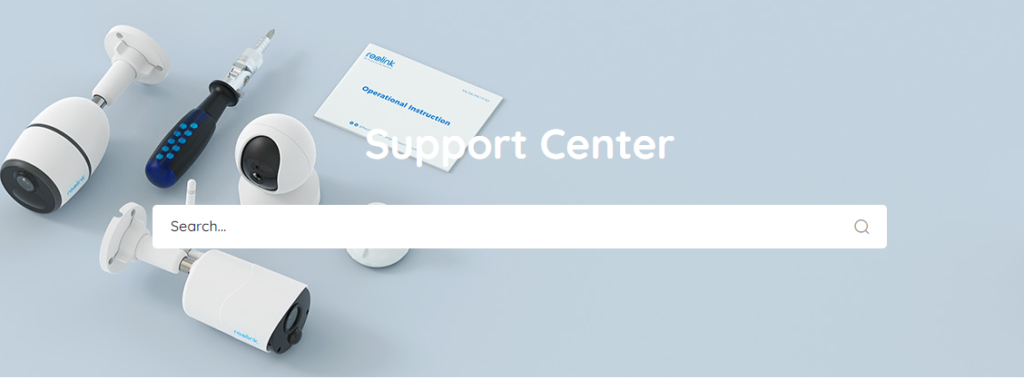
If you’ve tried all the above fixes and your Reolink NVR is still not connecting to the internet, it’s time to seek professional help.
Contact Reolink support for further assistance. They can provide advanced troubleshooting steps and help you determine if there’s a hardware issue with your NVR.
