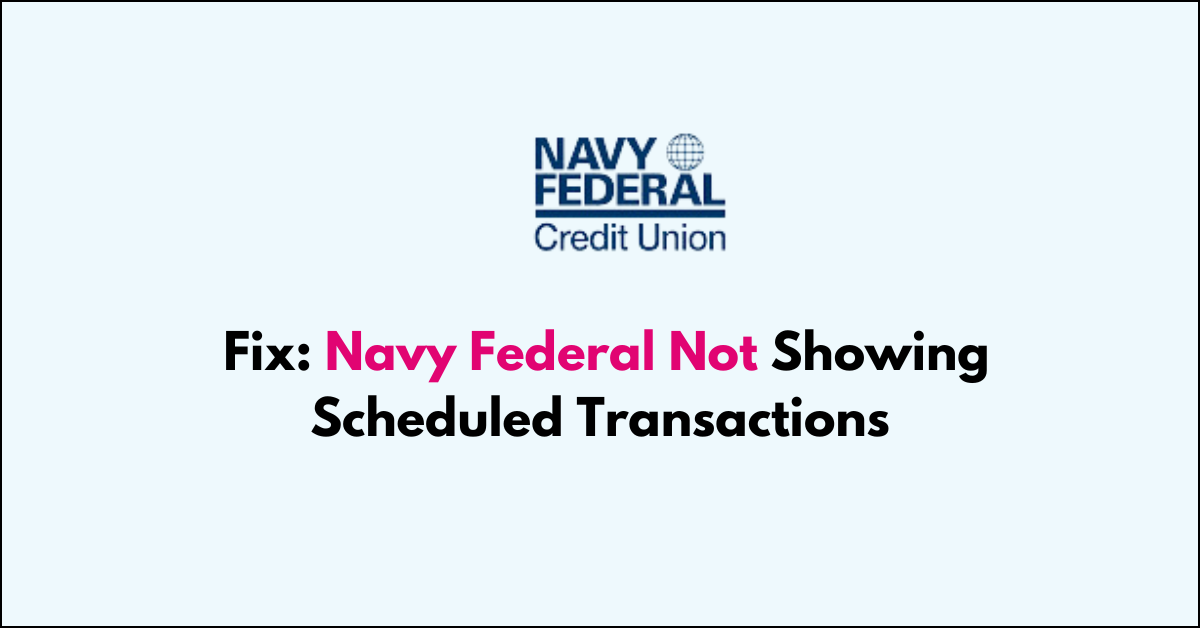If you’re experiencing issues with scheduled transactions not showing up in your Navy Federal Credit Union (NFCU) account, it can be concerning.
Scheduled transactions are an essential part of managing your finances, and when they don’t appear as expected, it’s important to address the issue promptly.
The issue occurs because for some reason the NFCU is unable to refresh the transactions on time and it is not synchronizing with the server.
In this blog post, you will understand How to fix Navy Federal not showing scheduled transactions and the causes.
Why Navy Federal Not Showing Scheduled Transactions?
If your scheduled transactions aren’t showing up in your Navy Federal Credit Union (NFCU) account, here are four possible reasons:
1. Technical Glitches
There might be temporary issues with NFCU’s online or mobile banking platform that are preventing scheduled transactions from displaying correctly.
2. Transaction Not Properly Set Up
The transaction may not have been correctly scheduled. Double-check the setup to ensure the date, amount, and recipient details are accurate.
3. Pending Updates or Maintenance
You might be using the Outdated version of NFCU app hence the app unable to load some features including the scheduled transactions
4. Account Restrictions
There may be restrictions or holds on your account for various reasons, such as security concerns or account verification issues, which could impact the scheduling feature.
5. Refresh Rate Issue
The NFCU might be facing a refresh rate issue hence it is unable to sync the data on time.
How To Fix Navy Federal Not Showing Scheduled Transactions
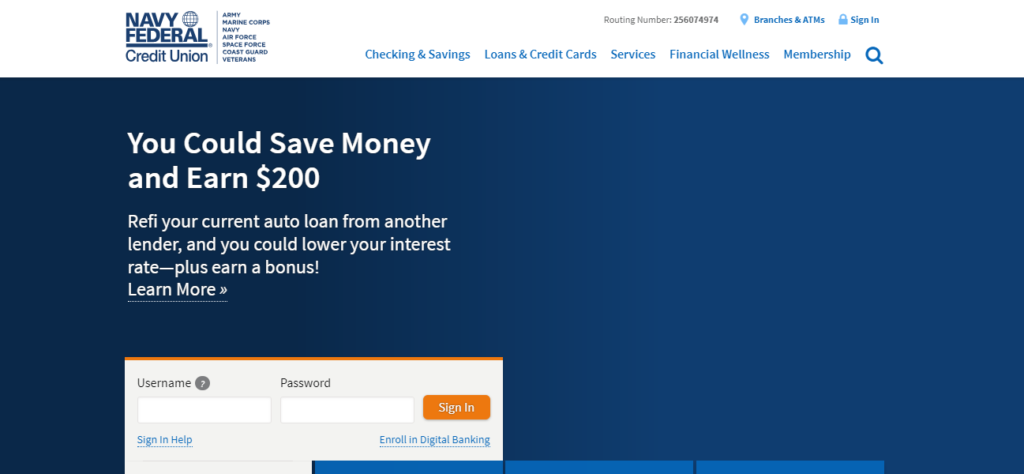
First verify account satsus, modify direct access, and check for transaction history and notifications. If it does’nt fix consider clearing the App cache data and update the app to the latest version.
1. Disable and Renable Direct Access to your Account
If Navy Federal Credit Union (NFCU) has implemented Open Banking and you’re required to disable and re-enable Direct Access for your account, you can follow these simple steps:
To Disable Online Access:
- Open your banking software or app.
- Double-click on the “account name” you wish to take offline.
- Click on “Check Status.”
- Select “Take Offline” to disconnect the account.
- Navigate to “Account” in the menu.
- Choose “Configure Automatic Downloads.”
- Follow any additional on-screen prompts to complete taking your account offline.
To Enable Online Access:
- Restart your device and open your banking software or app.
- Double-click on the “account name” you wish to set up for online access.
- Select “Configure Connection.”
- Choose “Find my bank” or a similar option.
- Select your bank “(Navy Federal Credit Union)” from the list provided.
- Follow the on-screen prompts, which will guide you through the setup process. This will include entering your banking credentials when prompted. Rest assured, your credentials will be sent directly to the bank in a secure manner.
2. Confirm the Transaction Detail
Verify that the scheduled transaction details are correct. Ensure that the date, amount, and recipient information are all accurate. Sometimes transactions don’t show up because of incorrect scheduling or data entry errors.
To confirm the transaction details, follow these simple steps:
- Access your NFCU account by logging in through the mobile app or website.
- Go to the relevant section, such as “Accounts,” “Transactions,” or “Activity.”
- Scroll through your list of transactions to locate the one you want to confirm.
- Click on the transaction to view all the details, including the date, amount, payee, and status.
3. Check the Account Status
Ensure that your account is in good standing and that there are no restrictions or holds that could be affecting the visibility of your scheduled transactions.
To check your account status on the Navy Federal Credit Union app:
- Open the “Navy Federal Credit Union” app on your mobile device.
- Log in using your “username and password.”
- Once logged in, your account status, including balances and recent transactions, will typically be displayed on the main dashboard or under the “Accounts” section.
4. Review NFCU’s Scheduled Transaction Feature
NFCU provides an online banking feature that allows you to view all your scheduled transactions. To review this:
- Log into your NFCU online banking or mobile app.
- Navigate to the “Transfers” or “Bill Pay” section, where you can typically find scheduled transactions.
- Look for a tab or link labeled “Scheduled Transfers” or “Scheduled Payments” to review any transactions you’ve set up.
5. Verify the Transaction Hasn’t Processed
Sometimes, a scheduled transaction may have already been processed, but you might not have received a notification, or it may not be showing in the expected area of your account summary.
Check your recent transaction history to ensure the transaction hasn’t already been completed.
6. Check for Notifications or Alerts
NFCU may send notifications or alerts if there’s an issue with a scheduled transaction, such as insufficient funds or other account issues.
Check your email, text messages, or in-app notifications for any messages from NFCU.
7. Clear Navy Federal Credit Union App Cache and Data
Sometimes, clearing the app’s cache and data can resolve issues. It will clear the temp files stored in the device and ensure the app directly gets the data from the primary server.
However, be aware that you may need to log in again and set up any preferences after doing this.
- For Android: Go the “Settings “> “Apps” > Click on “Navy Federal Credit Union App” > “Storage” > “Clear cache” and “Clear Data“
- For iOS: “Settings” > “General” > “iPhone Storage” > “Offload App“
- Finally, restart your phone to proceed further.
8. Update the NFCU App
If you’re using the NFCU mobile app, ensure it’s updated to the latest version. Outdated apps can have glitches that affect functionality.
- Go to the “App Store (iOS) “or “Google Play Store (Android).“
- Search for the “NFCU app.“
- If an update is available, download and install it.
9. Contact NFCU Support
If none of these steps resolve the issue, it’s time to reach out for help. Contact NFCU customer support for assistance:
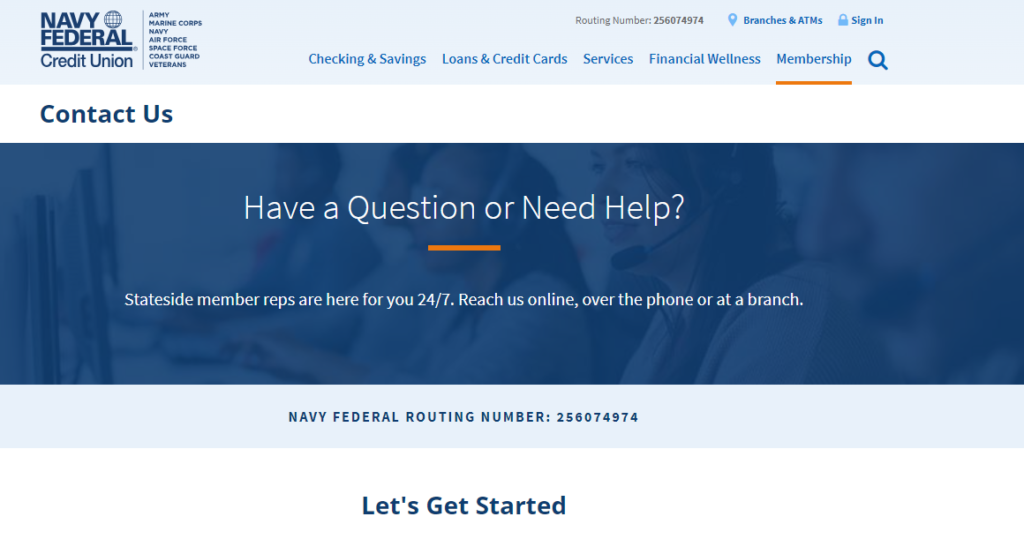
- Call their customer service number (1-888-842-6328).
- Use the in-app support feature such as live chat.
- Send a secure message through online banking.