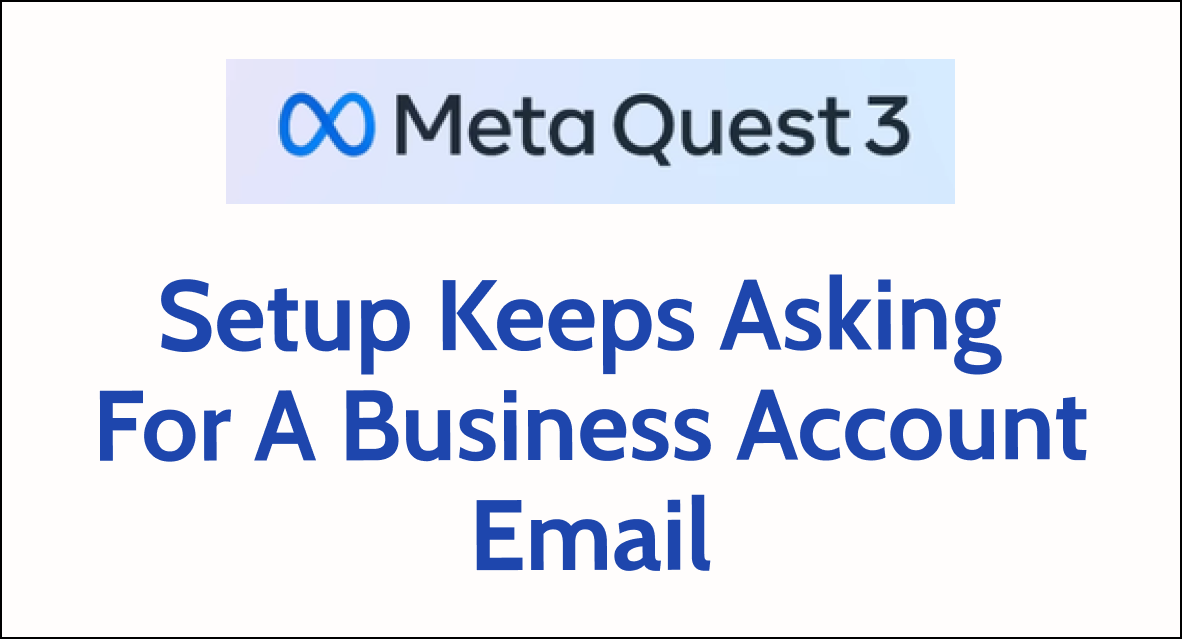If you’re having trouble setting up your Meta Quest and it keeps asking for a business account email, even though you’re not a business, don’t worry – you’re not alone.
This is a common issue that many users face when setting up their Meta Quest for the first time.
In this article, we’ll show you step-by-step instructions on how to fix the Meta Quest setup that keeps asking for a business account email, even though you’re not a business.
How to Fix Meta Quest setup keeps asking for a business account email and I’m not a business?
If the Meta Quest is asking you for the business account email during the setup then try restarting the process, ensure that the Meta Quest app is up to date, and try factory resetting the headset.
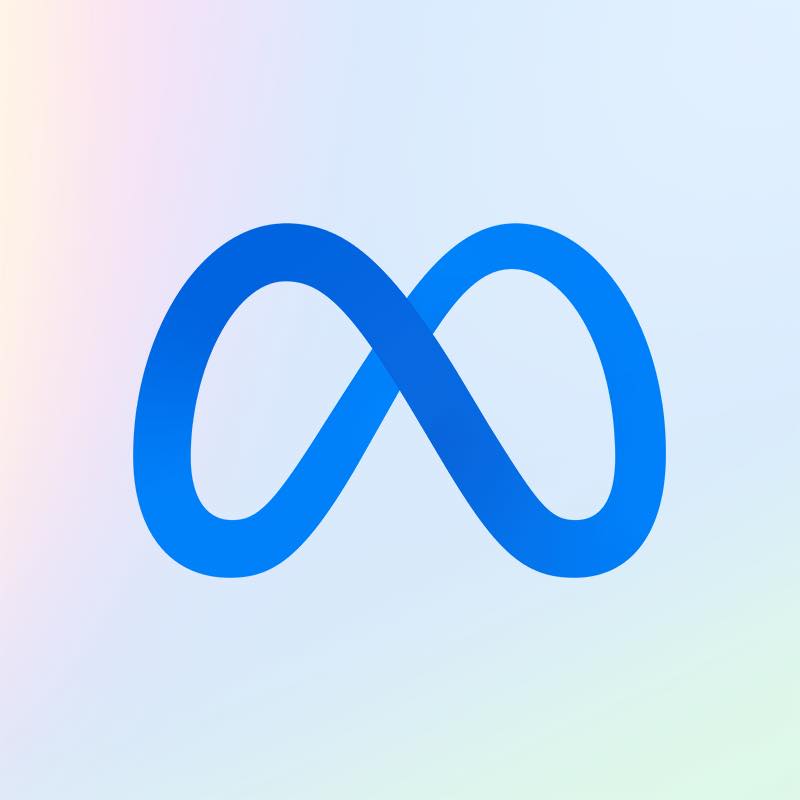
Down below, we have discussed the solution in step-by-step detail.
1. Restart the Setup Process
Begin by closing the Meta Quest app on your phone or any other device you’re using for setup. Then, restart the app and attempt the setup process again.
2. Check for Updates
Ensure that your Meta Quest app is up to date. Sometimes, bugs that cause these issues are fixed in the latest app releases.
3. Ensure To Select The Personal Use
To ensure personal use during the Meta Quest setup and avoid being prompted for a business account email, follow these steps:
- Launch the Meta Quest app on your smartphone.
- Begin the setup process as instructed by the app.
- Carefully read each screen during the setup process.
- If you encounter a screen asking for the type of account (personal or business), make sure to select the option for ‘Personal Use’ or a similarly labeled choice that indicates non-business use.
- Continue with the setup process, ensuring that all further selections align with personal use.
If at any point the setup process does not present you with an option to choose between personal or business use and defaults to asking for a business account email, this might indicate a problem with the app or the setup process itself.
4. Clear Meta Quest App Cache
On your mobile device, go to the settings for the Meta Quest app and clear the cache and data.
This can sometimes resolve issues by removing any corrupted data that might be causing the setup process to malfunction.
Here are the steps to Meta Quest App clear Cache and data on Android devices:
- Open Settings > Apps.
- Find and tap on the Meta Quest app.
- Tap on “Storage” or “Storage & cache.”
- Select “Clear cache” to remove temporary files.
- Optionally, you can tap on “Clear data” to delete all app data, including settings.
Here Are The Steps To Meta Quest App Clear Cache And Data On iOS Devices:
- Open Settings and go to the list of installed apps.
- Locate and tap on the Meta Quest app.
- Choose “Offload App” or “Delete App” to remove it.
- Visit the App Store and reinstall the Meta Quest app.
- Launch the app, log in, and the cache and data will be cleared during reinstallation.
5. Factory Reset
It’s possible that your device may have been part of a separate line of Oculus for business headsets, which had different firmware.
If you purchased the device second-hand, it’s possible that you have one of those headsets.
To resolve this issue, you may have to factory reset the headset.
To factory reset your Meta Quest, there are two methods you can use. The first method involves using the headset itself. Here are the detailed steps:
- Turn off your Meta Quest headset.
- Simultaneously hold down the power and volume down buttons until the boot screen appears on your headset.
- Use the volume buttons on the headset to navigate the boot menu.
- Highlight the “Factory Reset” option using the volume buttons and press the power button to select it.
- Subsequently, highlight “Yes” and press the power button to confirm and initiate the factory reset process.
The second method is to use the Meta Quest mobile app. Here are the steps:
- Open the Meta Quest mobile app on your smartphone.
- Tap on “Devices” located in the bottom menu of the app.
- Select the specific headset that you want to factory reset.
- Tap on “Advanced Settings” within the headset menu.
- Then, tap on “Factory Reset.”
- Finally, tap on “Reset” to confirm and initiate the factory reset process.
It’s important to note that factory resetting your device will delete all data and settings, so make sure to back up any important data before proceeding with the reset.
5. Contact Meta Support

If factory resetting your device doesn’t resolve the issue, then you may need to reach out to Meta’s support team for further assistance.
They may be able to provide more specific guidance based on your unique situation.
6. Community Meta Forums
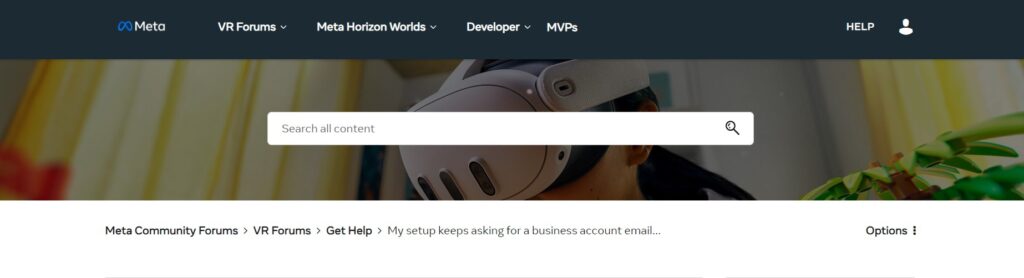
As a last resort, you can also check out the experiences of other users in community forums such as the Meta Community Forums where someone might have faced a similar issue and found a workaround.