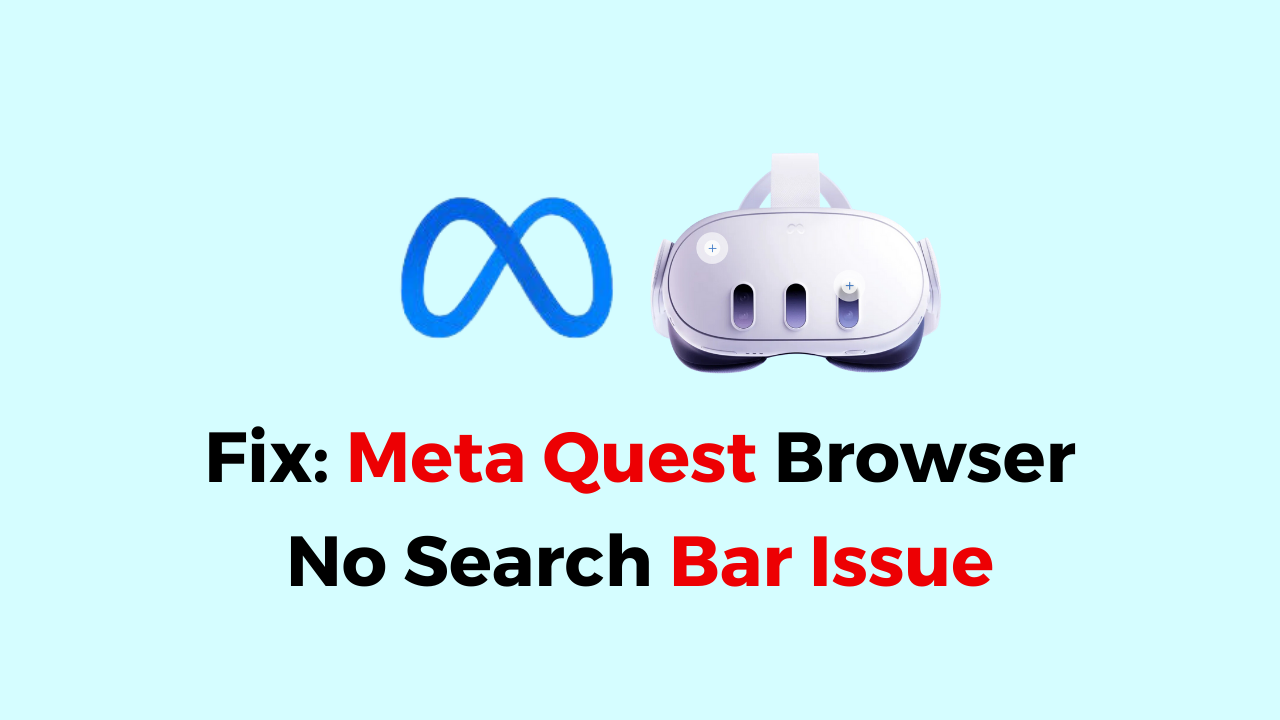If you’re having trouble with the Meta Quest browser on your Oculus Quest, you’re not alone. Many users have reported that the search bar has disappeared, making it impossible to search the web or navigate to specific websites.
Fortunately, there are some simple steps you can take to fix this issue and get back to browsing the web on your VR headset. In this article, we’ll walk you through the process of fixing the Meta Quest browser no search bar issue, step by step.
How to Fix Meta Quest browser no search bar issue
To resolve the issue of Meta Quest browser no search bar, you should make sure that the Meta Quest browser is up to date. Try clearing the cache, use an alternative browser, and lastly, use Google to search.
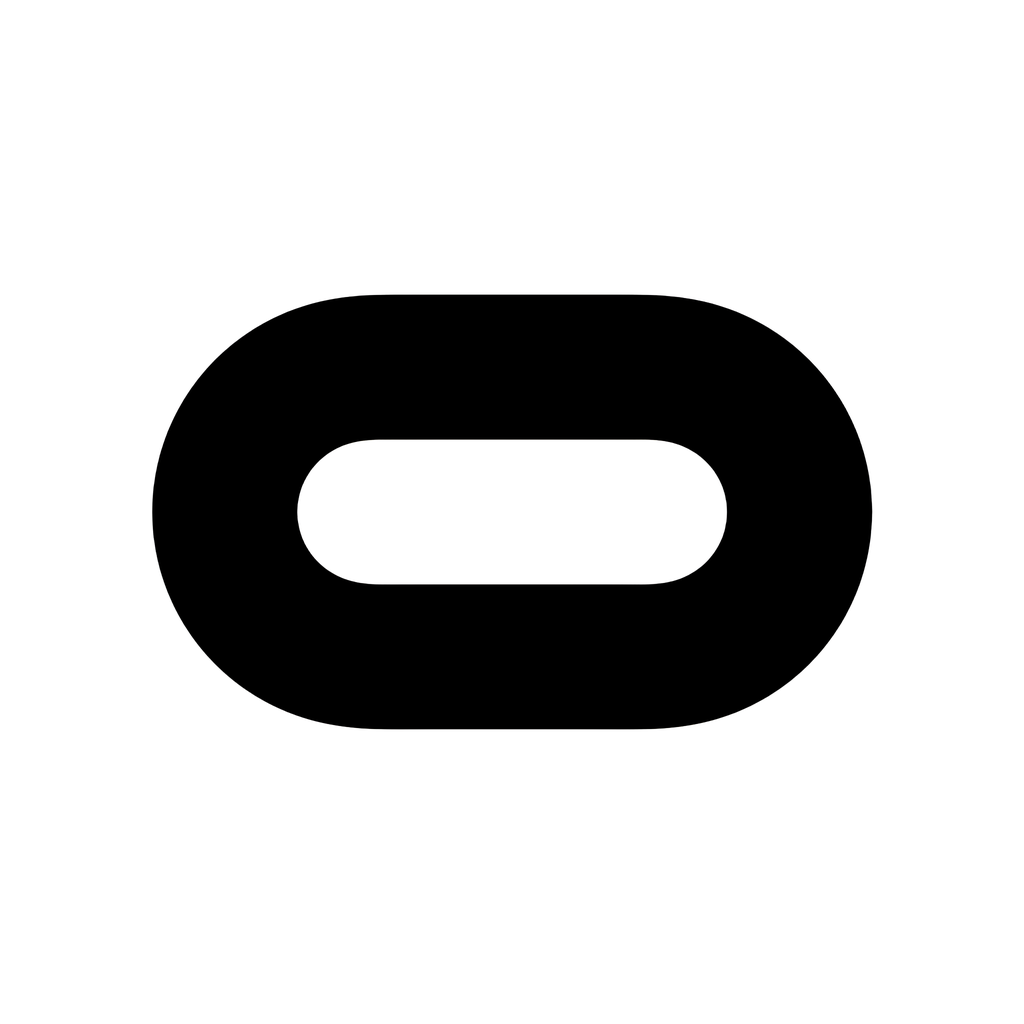
Down below, we have discussed the solution in step-by-step detail.
1. Check for Meta Quest browser updates
Make sure your Meta Quest browser is up to date with the latest software version. If there is an update available, you’ll be prompted to download and install it. Once you’ve done so, restart the browser and see if the search bar has reappeared.
To check for updates on the Meta Quest browser, you can follow these steps:
- Open the Quick Settings menu by clicking on the Oculus button on your Meta Quest headset.
- Scroll down to the bottom of the menu and click on the “Settings” option.
- In the Settings menu, select “System” from the left-hand side menu.
- Click on “Software Update” to check for updates.
Alternatively, you can also check for updates on the Meta Quest app on your mobile device. Here are the steps:
- Open the Meta Quest app on your iOS or Android device.
- Go to “Settings” and select your Meta Quest device.
- Click on “More Settings” and then select “Advanced Settings.”
- Click on “Check for Updates” to see if there are any available updates
2. clear the Oculus App cache
Clearing the cache has worked for some users who have experienced the Meta Quest browser no search bar issue. The cache is a temporary storage area where the browser stores website data such as images, scripts, and cookies. Clearing the cache can help resolve issues with missing features or other bugs in the browser.
To clear the cache on your Oculus Quest or Quest 2, follow these steps:
- Go to your device’s settings: Press the Oculus button on your controller to open the universal menu, then select the gear icon to open the settings menu.
- Find the Oculus app: Scroll down the settings menu and select “Apps”.
- Clear the cache: Find the Oculus app in the list of installed apps and select it. From there, select “Storage & cache” and then “Clear storage” and “Clear cache”.
- Restart the browser: Once you’ve cleared the cache, exit the settings menu and reopen the Meta Quest browser. The search bar should now be visible.
3. Use a different browser
If clearing the cache or updating the Meta Quest browser doesn’t work, some users have reported success using a different browser on their Oculus Quest or Quest 2 headset. Firefox Reality is one alternative browser that is available on the Oculus Store and may work better for some users.
To download and use Firefox Reality on your headset, follow these steps:
- Press the Oculus button on your controller to open the universal menu, then select the store icon to open the Oculus Store.
- Use the search function to find Firefox Reality in the Oculus Store.
- Once you’ve found Firefox Reality, select it and then select “Download” to install it on your headset.
- Once the installation is complete, you can open Firefox Reality from your library or the Oculus TV app.
- Firefox Reality should have a visible search bar that you can use to search for websites or enter URLs.
4. Use Google To Search
If you’re unable to find a search bar in the Meta Quest browser, you can try using Google to search for what you need.
Here are the steps to use Google:
- Open the Meta Quest browser on your device.
- Type “google.com” into the address bar and press enter.
- Once you are on the Google homepage, type in your search query and press enter.
- You should now see a list of search results that match your query.
5. Contact customer support
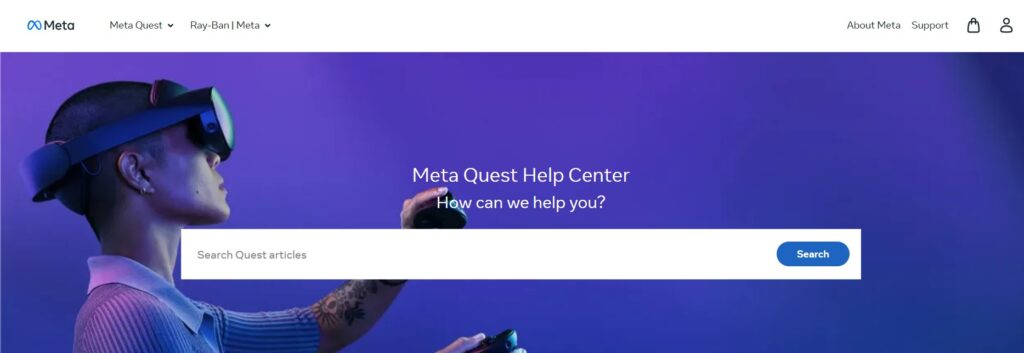
If none of the above steps work, contact customer support for further assistance. You can find contact information on the Meta website or in the Meta Quest app.