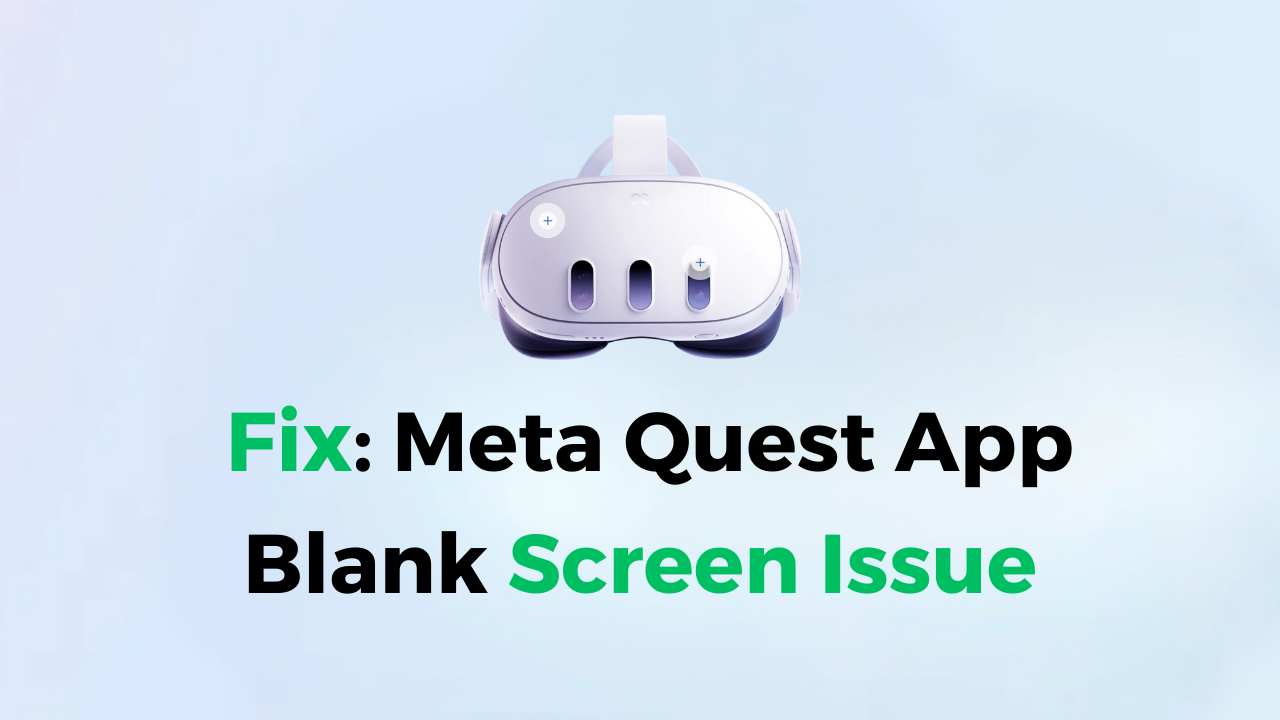Are you experiencing a blank screen issue while setting up or using your Meta Quest app? This can be a frustrating problem to encounter, especially if you’ve just purchased the device.
But don’t worry, there are several solutions that can help you fix this issue and get back to enjoying your Meta Quest. In this article, we’ll explore some of the most effective methods for resolving the Meta Quest app blank screen issue, so you can get back to using your device without any further interruptions.

How To Fix Meta Quest App Blank Screen Issue?
To resolve the problem of a blank screen on The Meta Quest, you should ensure that the app is up to date, check the Bluetooth settings, try clearing the cache and data, and finally, uninstall and reinstall the application.
Down below, we have discussed the solution in step-by-step detail.
1. Update the app
It’s possible that the issue is caused by an outdated version of the Meta Quest app. To fix this, you should check if there are any updates available for the app.
Here are the steps to update the Meta Quest App For Android:
- Open the Google Play Store on your Android device.
- Search for the Meta Quest app.
- If there is an update available, you will see an “Update” button next to the app name.
- Tap on the “Update” button to update the app to the latest version.
Here Are The Steps To Update The Meta Quest App For iOS:
- Open the App Store on your iPhone.
- Search for the Meta Quest app.
- If there is an update available, you will see an “Update” button next to the app name.
- Tap on the “Update” button to update the app to the latest version.
2. Check Bluetooth settings
Another step you can take to fix the Meta Quest app blank screen issue is to check your Bluetooth settings. Make sure that Bluetooth is enabled on your device and that it is connected to your headset. This can help to ensure that the app is communicating properly with your device and that it is able to display content correctly.
3. Clear the Cache and Data of the Meta Quest App
If the issue still persists, then the next step is to clear the cache and data of the Meta Quest app. This can help to get rid of any corrupted or conflicting data that may be causing the problem.
Here Are The Steps To Clear The Meta Quest App Cache For iOS:
- Open Settings > Apps.
- Find and tap on the Meta Quest app.
- Tap on “Storage” or “Storage & cache.”
- Select “Clear cache” to remove temporary files.
- Optionally, you can tap on “Clear data” to delete all app data, including settings.
Here are the steps to Clear the Meta Quest app cache For Android:
- Open Settings and go to the list of installed apps.
- Locate and tap on the Meta Quest app.
- Choose “Offload App” or “Delete App” to remove it.
- Visit the App Store and reinstall the Meta Quest app.
- Launch the app, log in, and the cache and data will be cleared during reinstallation.
4. Uninstall And Reinstall The Meta Quest App
If none of the above solutions works, the final step is to uninstall from your device and then reinstall the Meta Quest app from the app store. This will completely remove the app from your device and then reinstall it with a fresh copy.
To uninstall and reinstall the Meta Quest app on Android:
- From your phone’s home screen, go to Settings.
- Tap Apps.
- Scroll down and tap the Meta Quest app.
- Tap Uninstall.
- Once the app is uninstalled, go to the Google Play Store.
- Search for “Meta Quest” and tap Install.
- Once the app is installed, open it and log in to your account.
To Uninstall And Reinstall The Meta Quest App On iOS:
- Press and hold the Meta Quest app icon until it starts to jiggle.
- Tap the “x” in the top left corner of the app icon.
- Tap Delete when prompted.
- Once the app is uninstalled, go to the App Store.
- Search for “Meta Quest” and tap Get.
- Once the app is installed, open it and log in to your account.
5. Contact Customer Support
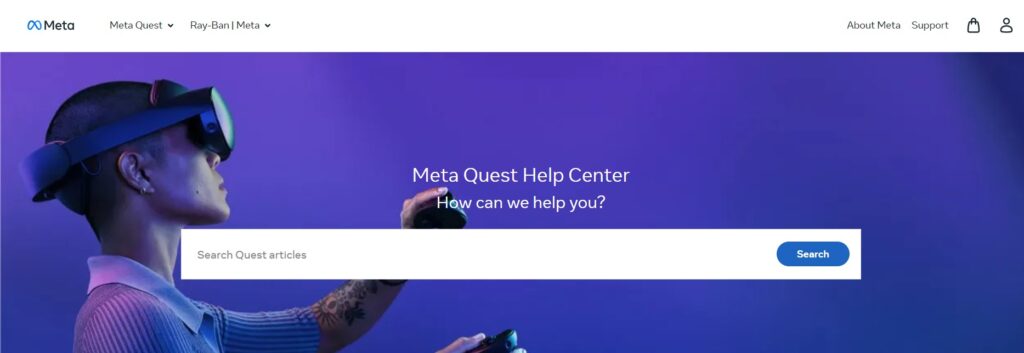
If none of the above solutions work, you may need to contact Meta Quest customer support for further assistance. They may be able to diagnose the issue and provide a solution that works for your specific device and situation.