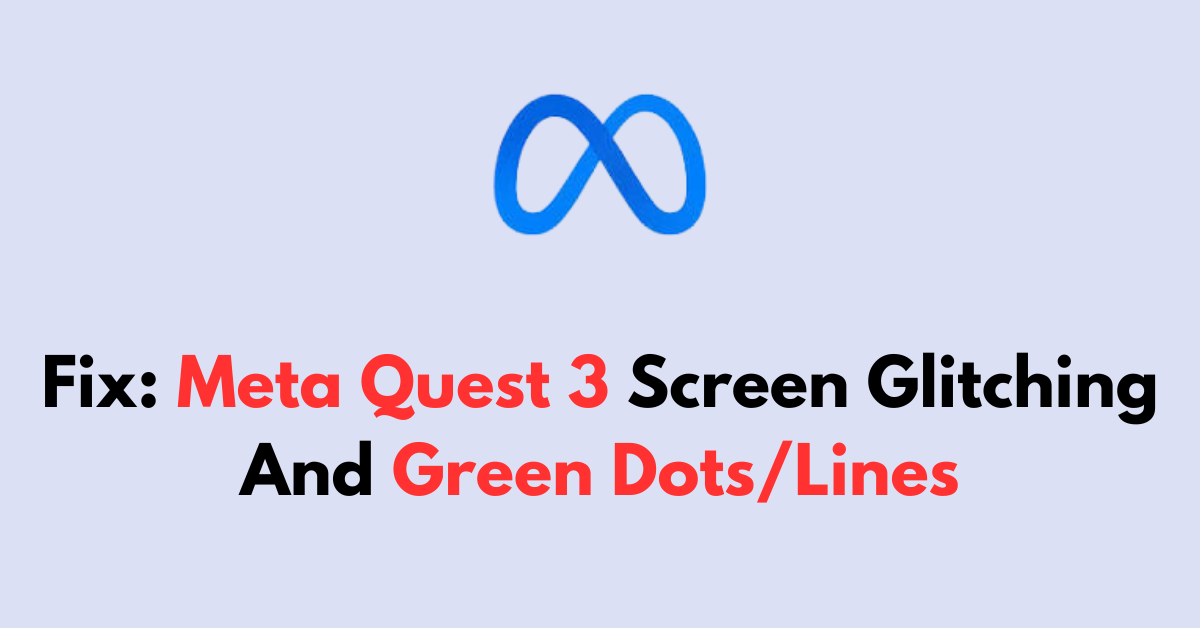Are you noticing strange screen glitches, green dots, or lines while using your Meta Quest 3?
These visual artifacts can be quite distracting, pulling you out of the immersive experience that VR is known for.
Such issues could stem from hardware malfunctions, software errors, or even just temporary glitches.
In this article, we’ll explore the possible causes and provide you with practical solutions to fix your Meta Quest 3’s display issues.
How to Fix meta quest 3 Screen glitching and green dots/lines?
If you are encountering screen glitching and seeing green dots/lines on Meta Quest 3, then you should make sure that the headset is up to date and ensure that the headset isn’t physically damaged.
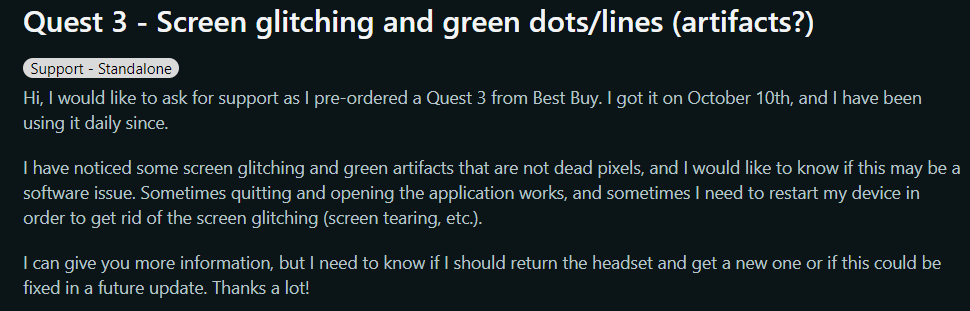
Down below, we have discussed the solution in step-by-step detail.
1. Restart Your Devices
A simple yet often effective method is to restart both your Meta Quest 3 headset and your mobile device.
This can clear any temporary glitches that may be causing the problem.
To restart your headset, press and hold the power button on the right side to open the power menu, then select ‘Restart’.
2. Check for Software Updates
Make sure your headset’s software is up to date. Meta frequently releases updates that can fix known issues.
Access the settings menu to check for any available updates and install them.
Here are the steps to check for and install updates on your Meta Quest 3 headset:
Using the Meta App:
- Open the Meta app on your smartphone while ensuring that your headset is powered on.
- Select your headset and navigate to “Headset Settings.”
- Open “Advanced Settings” and select “Software Update” to check for the current software version. If a new version is available, a button to download the update will appear.
Using the Headset:
- Press the Meta logo on the right side of your controller to bring up the menu.
- Navigate to “Settings” and select “System.”
- Scroll down to “Software Update” and check for available updates. If a new version is available, you can initiate the update from this menu.
3. Check for Overheating
If your Meta Quest 3 is hot to the touch, it could be overheating, which can cause screen glitches.
Give the headset time to cool down before restarting it.
Ensure that you use it in a well-ventilated space and keep it out of direct sunlight, as excessive heat can damage the internal components and lead to display issues
4. Inspect for Physical Damage
Carefully examine your Meta Quest 3 headset for any signs of physical damage, such as cracks, scratches, or breaks on the screen or body of the device.
If you find any, the headset might need repairs or replacement, and you should contact Oculus Support for further assistance.
5. Perform a Factory Reset
A factory reset can often resolve persistent software issues. Be aware that this will erase all data on your device, so use it as a last resort.
To factory reset your Meta Quest, there are two methods you can use. The first method involves using the headset itself. Here are the detailed steps:
- Turn off your Meta Quest headset.
- Simultaneously hold down the power and volume down buttons until the boot screen appears on your headset.
- Use the volume buttons on the headset to navigate the boot menu.
- Highlight the “Factory Reset” option using the volume buttons and press the power button to select it.
- Subsequently, highlight “Yes” and press the power button to confirm and initiate the factory reset process.
second method is to use the Meta Quest mobile app. Here are the steps:
- Open the Meta Quest mobile app on your smartphone.
- Tap on “Devices” located in the bottom menu of the app.
- Select the specific headset that you want to factory reset.
- Tap on “Advanced Settings” within the headset menu.
- Then, tap on “Factory Reset.”
- Finally, tap on “Reset” to confirm and initiate the factory reset process.
6. Contact Meta Support
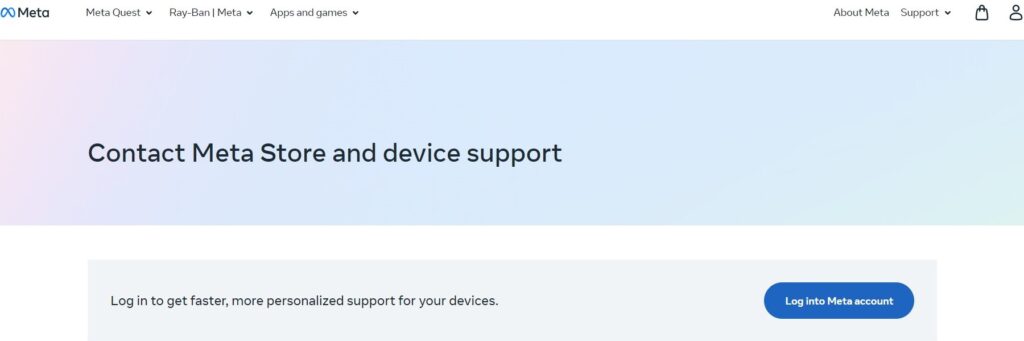
If none of the above steps work, there might be a more serious issue with your headset.