Having trouble with the Meta Business Suite planner can mess up your scheduling and affect your business.
Planner is an important part of Meta Busines Suite that you probably use every day to stay up to date with your posts.
Whether you need to check your scheduled posts, review content, or deal with technical problems, this guide will help you solve the issues with the Meta Business Suite planner.
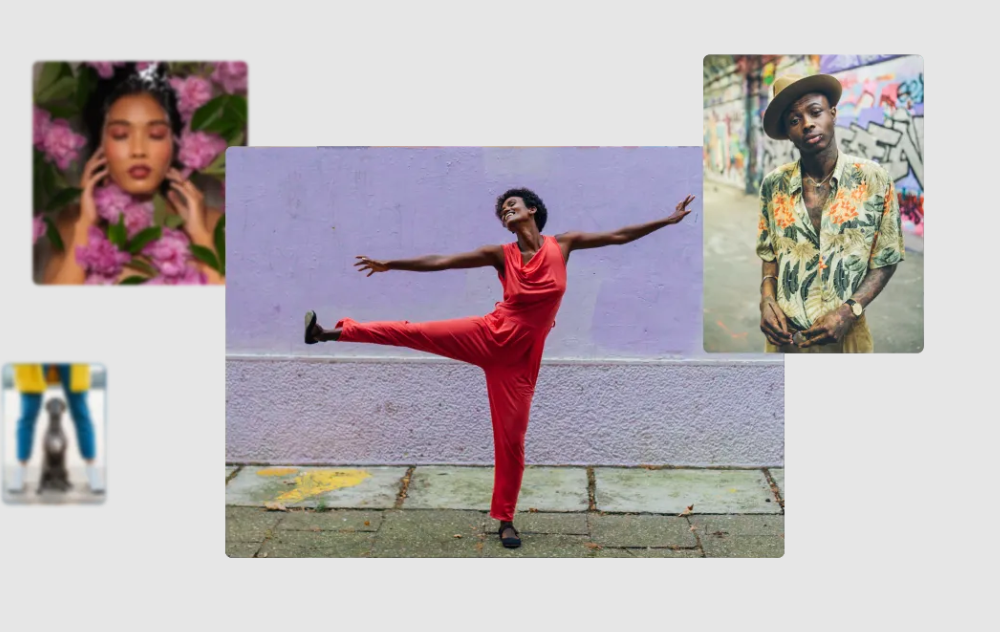
What are the reasons for Meta Business Suite Planner not working?
If you are experiencing issues with the Meta Business Suite Planner, there could be several reasons behind it. Here are some of the most common reasons why your Planner may not be working:
1. Outdated App Version
One of the most common reasons why the Planner may not be working is an outdated app version. An outdated app version can be an issue as it will not let you use features such as Planner in Meta Business Suite.
2. Poor Internet Connection
Another reason why the Planner may not be working is due to a poor internet connection. If you do not have a stable internet connection then that can be another reason why your Planner is not working in Meta Business Suite.
3. Device Compatibility
The Planner may not work if your device is not compatible with the Meta Business Suite app. Not all devices are compatible, for example, if you are using a very old model of phone or computer then the chances are your device is not compatible with Meta Business Suite.
4. Cache and Cookies Issues
Cookies and cache can be a big reason why you aren’t able to use the Planner feature in Meta Business Suite. Cache files store junk data due to which the app itself might at times glitch and not work properly.
How to Fix Meta Business Suite Planner Not Working?
Check your internet connection and do a network reset if required. Also, try to clear your browser cache, update your browser and then try to open Meta Business Suite and see whether you can use the Planner.
1. Check Your Internet Connection
The first thing you should do is check your internet connection. A poor internet connection can cause issues with the Meta Business Suite planner. Make sure you have a stable and reliable internet connection before trying to use the planner.
Do a router reset in case you are facing a problem with the router.
- Locate the reset button on your router.
- Use a paperclip or similar tool to press and hold the reset button for 10-15 seconds.
- Release the button and wait for the router to restart, indicating that the reset process is complete.
2. Reset Your Network
You can also do a network reset in case you are unable to use Meta Business Suite Planner.
Computer (Windows 10):
- Open the Start menu and select “Settings.”
- Choose “Network & Internet.”
- Select “Status,” and then click on “Network reset.”
- A prompt will appear, confirming that you want to reset your network settings. Click on “Reset now” to initiate the network reset process.
Android Device:
- Open the “Settings” app on your Android device.
- Navigate to “System” or “General Management,” depending on the device.
- Select “Reset” or “Reset Options,” then choose “Reset Wi-Fi, mobile & Bluetooth.“
- Confirm the reset action, and the device will reset the network settings.
iPhone:
- Open the “Settings” app on your iPhone.
- Tap on “General,” then scroll down and select “Reset.”
- Choose “Reset Network Settings” from the options.
- Enter your device passcode if prompted, then confirm the network settings reset.
3. Clear Your Browser Cache
If your internet connection is stable, the next step is to clear your browser cache. A cluttered cache can cause issues with the Meta Business Suite planner. Clearing your cache can help resolve the issue.
Google Chrome:
- Open Google Chrome and click on the three-dot menu icon in the top-right corner.
- Hover over “More tools,” then select “Clear browsing data.“
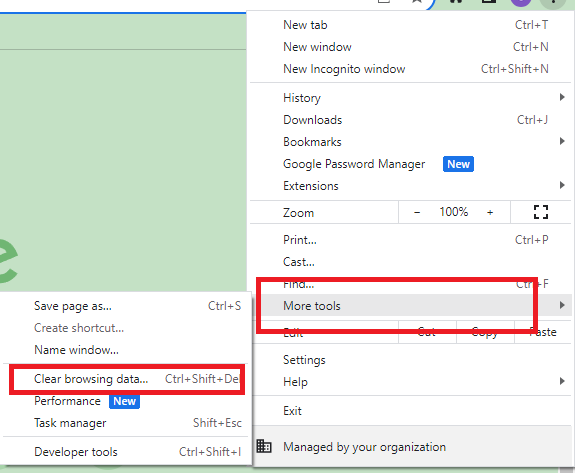
- In the Clear browsing data window, choose a time range and select the data types you want to clear, such as “Cached images and files.”
- Click on “Clear data” to clear the selected browsing data.
Mozilla Firefox:
- Open Mozilla Firefox and click on the three horizontal lines menu icon in the top-right corner.
- Select “Options” and navigate to the “Privacy & Security” panel.
- Scroll down to the “Cookies and Site Data” section and click on “Clear Data.”
- Ensure that “Cached Web Content” is selected, then click “Clear.”
Microsoft Edge:
- Open Microsoft Edge and click on the three-dot menu icon in the top-right corner.
- Select “Settings” and navigate to the “Privacy, search, and services” tab.
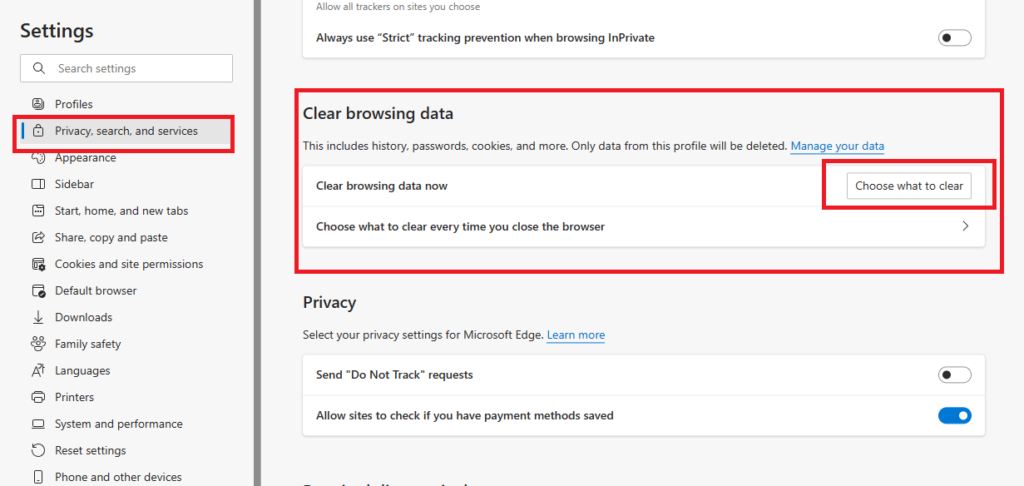
- Under “Clear browsing data,” click on “Choose what to clear.”
- Select the data types you want to clear, including “Cached images and files,” then click on “Clear now.”
4. Update Your Browser
If clearing your cache doesn’t work, try updating your browser. An outdated browser can cause issues with the Meta Business Suite planner.
Updating your browser can help ensure that it is compatible with the planner.
Google Chrome:
- Open Google Chrome and click on the three-dot menu icon in the top-right corner.
- Hover over “Help” and select “About Google Chrome.”
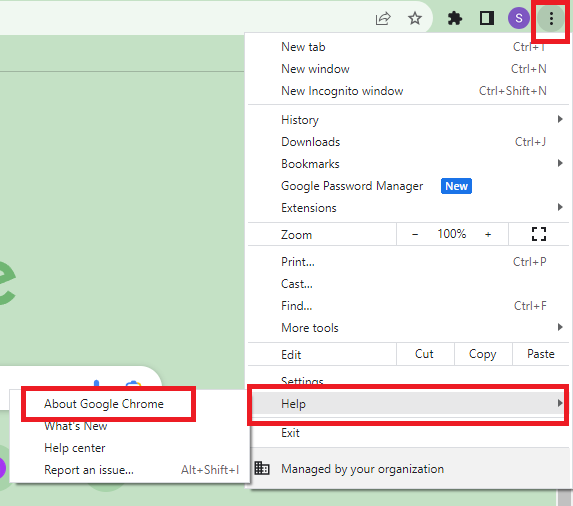
- Chrome will automatically check for updates and if available, it will display an option to update the browser. Click “Relaunch” to apply the update.
Microsoft Edge:
- Open Microsoft Edge and click on the three-dot menu icon in the top-right corner.
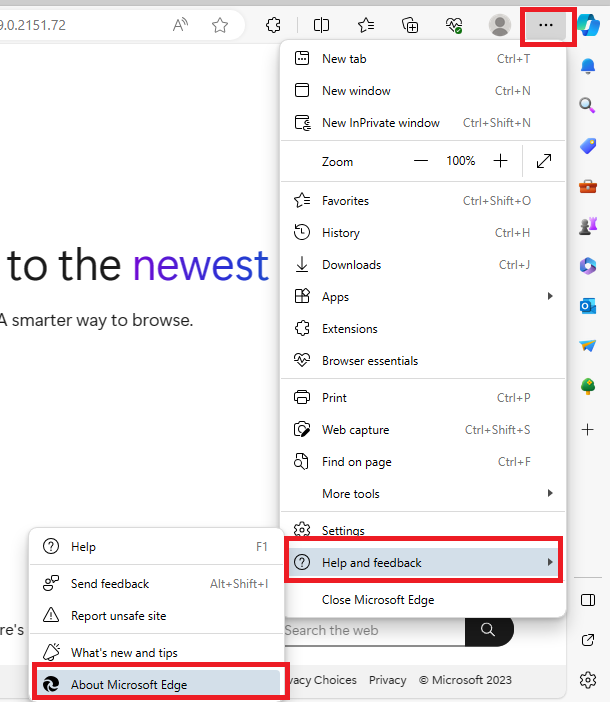
- Navigate to “Help and feedback” and select “About Microsoft Edge.“
- Edge will check for updates and if available, it will display an option to update the browser.
Mozilla Firefox:
- Open Mozilla Firefox and click on the three horizontal lines menu icon in the top-right corner.
- Select “Help” and then click on “About Firefox.”
- Firefox will automatically check for updates and if available, it will begin downloading the update. Once downloaded, click “Restart to update Firefox” to apply the update.
5. Use Incognito Mode
You can also use Incognito mode and open Meta Business Suite to see whether you are now able to use the planner. In case there are any bug issues or any problems then using the planner in incognito mode might be the best option for now.
6. Verify Account Standing
Confirm that all accounts linked in Meta Business Suite, such as your Facebook page and Instagram profile, are in good standing and not disabled or restricted.
Steps to check the Facebook page:
- Log in to your Business Suite account on Facebook.
- Navigate to the “Pages” section within Business Suite.
- Select the specific Facebook page for which you want to check the status.
- Look for any notifications or alerts regarding the status of the page, such as restrictions or disablement.
Steps to check Instagram Account:
- Open the Instagram app on your mobile device.
- Navigate to the profile of the user in question.
- Look for any indications such as limited visibility of comments, restricted messaging, or limited access to certain features on their profile.
- You can also try interacting with the profile by commenting on a post or sending a direct message to see if there are any restrictions in place.
7. Contact Support of Meta Business Suite
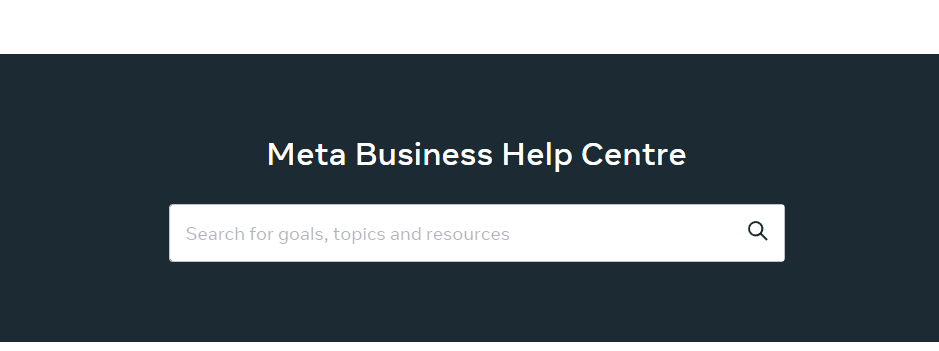
If none of the above solutions work, you may need to contact support.
The Meta Business Suite support team can help you resolve any issues you may be experiencing with the planner. You can reach them by visiting the Meta Business Suite support page.
