When attempting to navigate the digital marketing landscape, encountering technical difficulties with tools like Meta Business Suite can be a frustrating roadblock.
One common issue users may face is the dreaded “Error Code 10” when trying to log in. This error can be particularly perplexing because it often lacks a clear explanation, leaving users uncertain about how to proceed.
However, this article will guide you through practical solutions to fix the Meta Business Suite Login Error Code 10 which will help you to navigate and resolve the issue.
What are the Reasons for Meta Business Suite Login Error Code 10?

Several factors contribute to the occurrence of Meta Business Suite Login Error Code 10, which hinders users from accessing their accounts. Understanding these reasons is the first step in troubleshooting the problem.
1. Internet Connection Issues
A poor or unstable internet connection can prevent proper communication between the user’s device and Meta’s servers, resulting in error code 10.
2. Browser-Related Problems
Browser data buildup: Accumulation of cache and cookies can lead to login issues.
Extensions and add-ons: Particular browser extensions, especially ad blockers, can interfere with the Meta Business Suite login process.
Compatibility issues: Some browsers might not be fully compatible with Meta Business Suite, which requires using a different browser.
3. Account-Related Issues
Entering the wrong email or password can trigger this error. If an account violates Meta’s terms of service, it may be disabled, leading to login difficulties.
4. Meta Server Issues
Server issues on Meta’s end can cause temporary login problems. The server might be facing an outage or going through scheduled maintenance.
How to Fix Meta Business Suite login error code 10?
To fix Meta Business Suite Login Error Code 10, you will have to reset your Facebook password, update Meta Business Suite app and check the server status of Metas. Additionally, you can also check the app permission and clear the browser cache to fix the issue.
1. Reset Password in Meta Business Suite
Make sure to reset your Meta Business Suite password when you see the error code 10.
To reset your password for Meta Business Suite, you will typically need to reset your Facebook password, as your Meta Business Suite uses your Facebook account credentials.
Here are the steps to reset your Facebook password, which in turn will reset your password for Meta Business Suite:

- Go to the Facebook login page.
- Click on Forgot Password? which is found under the password field.
- Enter your email address or phone number associated with your Facebook account and click Search.
- Choose the method by which you’d like to receive your password reset code (email or SMS), and then click Continue.
- Once you receive the code, enter it in the provided field and click Continue.
- You will be prompted to enter a new password. Make sure to create a strong password that you haven’t used before on Facebook, and then click Continue.
2. Update Meta Business Suite App
To ensure you’re using the latest features and to avoid error code 10, it’s important to keep your Meta Business Suite app updated. Here are the steps to update the app on both Android and iPhone:
For Android:
- Open the Google Play Store app on your Android device.
- Tap on the Profile icon in the top right corner of the screen.
- Select Manage apps & device.
- Find Meta Business Suite in the list of apps with available updates.
- If an update is available, tap the Update button next to the app.
For iPhone:
- Open the App Store on your iPhone.
- Tap on your profile icon at the top right of the screen.
- Scroll down to see pending updates and release notes.
- Look for Meta Business Suite in the list of apps needing updates.
- If an update is available, tap Update next to the app.
3. Check the Server Status of Meta
Visit Meta’s server status page to confirm there are no outages or maintenance issues currently affecting the service.

In case you find that the server is not operational at the moment then try to open Meta Business Suite later and you will be able to fix the issue of error code 10.
4. Clear the Cache and Cookies of Browsers
Make sure to clear the browser cache and cookies when you see the error code 10 in Meta Business Suite.
Google Chrome:
- Open Chrome and click on the three dots in the upper-right corner to open the menu.
- Hover over More tools and select Clear browsing data from the submenu.
- In the Clear browsing data window, choose a time range or select “All time” to clear everything.
- Check the boxes next to “Cookies and other site data” and “Cached images and files.”
- Click on the Clear Data button to clear the cache.
Microsoft Edge:
- Open Edge and click on the three dots in the upper-right corner to open the menu.
- Select Settings from the dropdown menu.
- Click on Privacy, search, and Services on the left sidebar.
- Under the “Clear browsing data” section, click on Choose what to clear.
- Select the time range you want to clear from the drop-down menu.
- Check the boxes for “Cached images and files“.
- Click on the Clear Now button to clear the cache.
Mozilla Firefox:
- Open Firefox and click on the three lines in the upper-right corner to open the menu.
- Click on Options (or Preferences on a Mac).
- Select the Privacy & Security panel on the left side.
- In the “Cookies and Site Data” section, click on Clear Data.
- Check the box for “Cached Web Content“.
- Click on the Clear button to clear the cache.
5. Disable Browser Extensions
Disabling browser extensions can help troubleshoot issues or improve browser performance. Here are the steps to disable extensions for your browsers.
Google Chrome:
- Open Chrome and click the three dots in the upper-right corner to open the menu.
- Select More Tools> Extensions.
- You will see a list of installed extensions. Find the extension you want to disable.
- Toggle the switch off to disable the extension. It will turn from blue to grey.
Microsoft Edge:
- Open Edge and click the three dots in the upper-right corner to open the menu.
- Select Extensions.
- Find the extension you want to disable.
- Click the switch below the extension to turn it off. The switch will change from blue to grey.
Mozilla Firefox:
- Open Firefox and click the three lines in the upper-right corner to open the menu.
- Select Add-ons and Themes (or just Add-ons in some versions).
- Click Extensions from the side menu.
- You will see a list of your installed extensions. Click the blue toggle switch next to the extension you want to disable.
6. Check App Permissions
Ensure that the Meta Business Suite has the necessary permissions to access your Facebook account information.
For Android:
- Open the Settings app on your Android device.
- Scroll down and tap on Apps or Application Manager (this may vary depending on your device).
- Find and tap on Meta Business Suite in the list of apps.
- Tap on Permissions. Here, you’ll see a list of all the permissions that the app has requested.
- You can toggle permissions on or off by tapping the switches next to each permission.
For iPhone:
- Open the Settings app on your iPhone.
- Scroll down until you find Meta Business Suite and tap on it.
- You’ll see a list of permissions such as camera, photos, microphone, etc.
- Toggle the switch next to each permission to grant or revoke access.
7. Contact Support Team of Meta
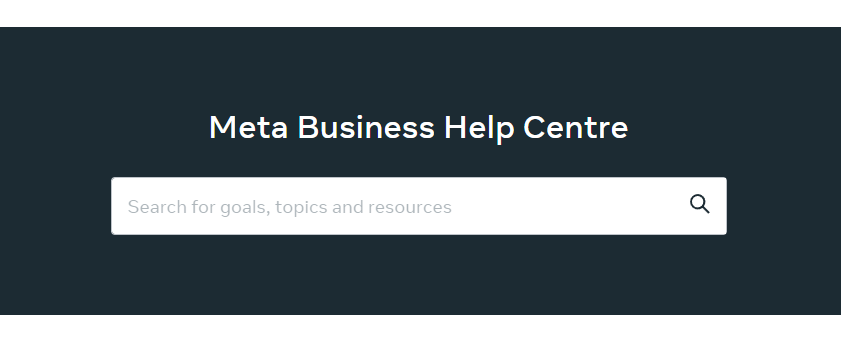
If none of the above steps work, reach out to Facebook’s support team for assistance with the error code 10.
