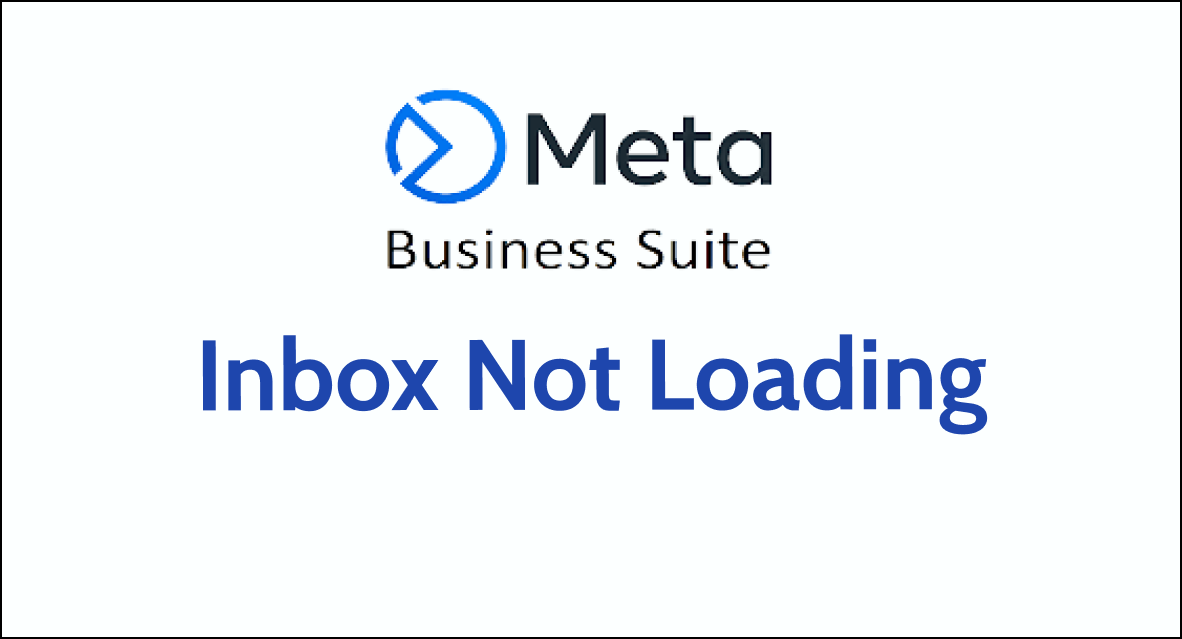If your Meta Business Suite inbox won’t load, it’s a big problem for talking to customers and handling your social media business.
This guide will show you how to fix it step by step. We’ll cover easy solutions and some more technical tips to make sure your inbox works again. That way, you can keep chatting with your followers without any trouble.
What are the reasons for meta business suite inbox not loading?
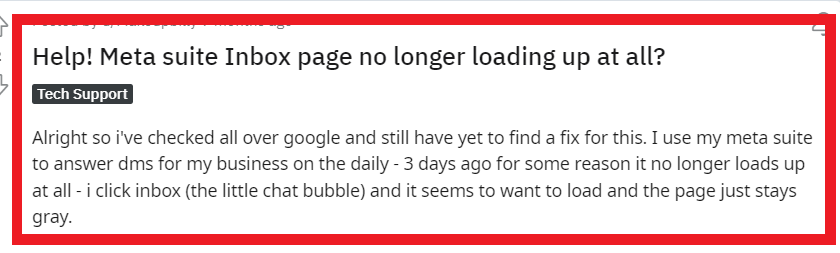
If the Meta Business Suite inbox is not loading, there could be several detailed and specific reasons for this issue:
1. Browser Compatibility Issues
The web browser you’re using might not be compatible with the latest version of Meta Business Suite. Certain features may not work properly in older or less common browsers.
2. Outdated Browser
If your browser is outdated, it might not support the technologies used by Meta Business Suite, leading to loading issues.
3. Too Many Cache and Cookies
A corrupted cache or cookies can cause loading issues. Over time, stored data might conflict with the live data from the website.
4. Network Connectivity Issues
Slow or unstable internet connections can prevent the inbox from loading, as Meta Business Suite requires a stable connection to function correctly.
5. Meta Business Suite App Glitches
The Meta Business Suite app itself may have glitches or bugs that can occasionally cause features like the inbox to fail to load.
6. Device Problems
The device you’re using could have software issues, insufficient memory, or other problems that might prevent the inbox from loading correctly.
How To Fix Meta Business Suite Inbox Not Loading?
Validate the browser compatibility, check network connection and the Meta server status. Additionally, you can clear the browser cache and review account permission to fix the issue.
1. Check Browser Compatibility
Ensure you’re using a browser that supports Meta Business Suite. The most compatible are usually the latest versions of Chrome, Firefox, or Safari.
2. Clear Browser Cache and Cookies
Make sure that you clear your browser cache and cookies when you are not able to see the inbox loading in mEta Business Suite.
Google Chrome:
- Click the three dots in the upper-right corner.
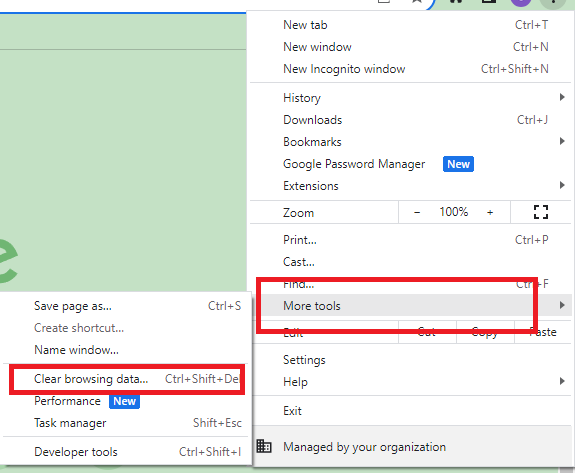
- Select ‘More tools’ and then ‘Clear browsing data’.
- Choose the time range for which you want to clear cached information. To clear everything, select ‘All time’.
- Check the boxes next to ‘Cookies and other site data’ and ‘Cached images and files’.
- Click ‘Clear data’.
Safari (for macOS):
- Open Safari.
- Click ‘Safari’ in the menu bar and choose ‘Preferences’.
- Go to the ‘Privacy‘ tab.
- Click ‘Manage Website Data’.
- Click ‘Remove All’ to clear cookies, or select individual sites and click ‘Remove’.
- To clear cache, you need to enable the Develop menu via ‘Safari’ > ‘Preferences’ > ‘Advanced‘ and check ‘Show Develop menu in menu bar’.
- Then, from the ‘Develop’ menu, select ‘Empty Caches’.
Safari (for iOS):
- Open ‘Settings’.
- Scroll down and tap ‘Safari’.
- Scroll down and tap ‘Clear History and Website Data’.
- Confirm by tapping ‘Clear History and Data’.
Microsoft Edge:
- Click the three dots in the upper-right corner.
- Select ‘Settings’.
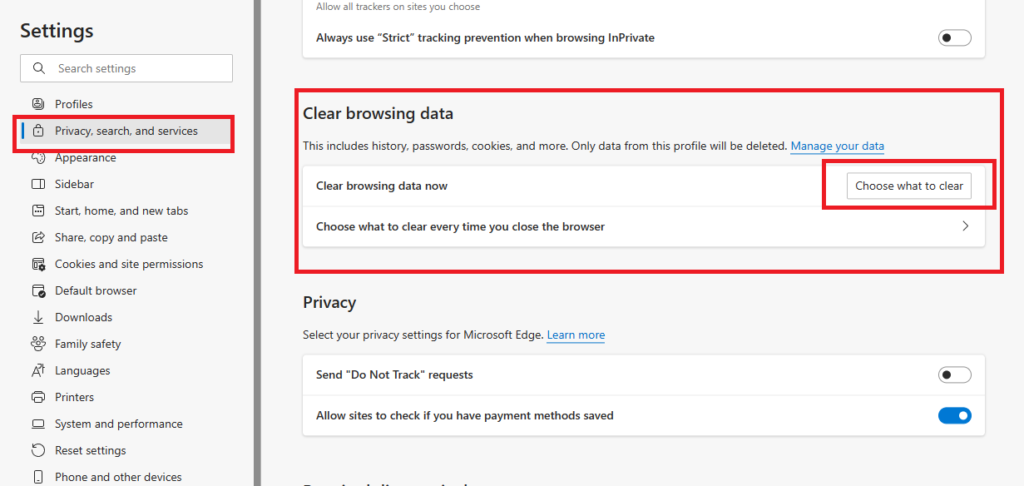
- Click ‘Privacy, search, and services’.
- Under ‘Clear browsing data’, select ‘Choose what to clear’.
- Pick your desired time range, and check the boxes for ‘Cookies and other site data’ and ‘Cached images and files’.
- Click ‘Clear now’.
3. Check Network Connectivity
Ensure that your internet connection is stable when you aren’t able to see the inbox loading in Meta Business Suite.
To check network connectivity, follow these steps:
Check Your Device’s Connection
- Make sure your device is connected to Wi-Fi or a cellular data network by looking at the status bar.
Test Other Apps or Websites
- Open a web browser or any other app that requires internet access to see if they’re working.
Restart Your Wi-Fi or Data Connection
- Disable and re-enable Wi-Fi or cellular data on your device to refresh the connection.
Restart Your Device
- Sometimes, a simple restart can resolve connectivity issues.
- You can also restart your modem by unplugging it, waiting for 3 minutes and then replugging it again.
4. Check Meta Server Status
Look for any announcements from Meta regarding server downtime or maintenance that could be affecting the inbox service.
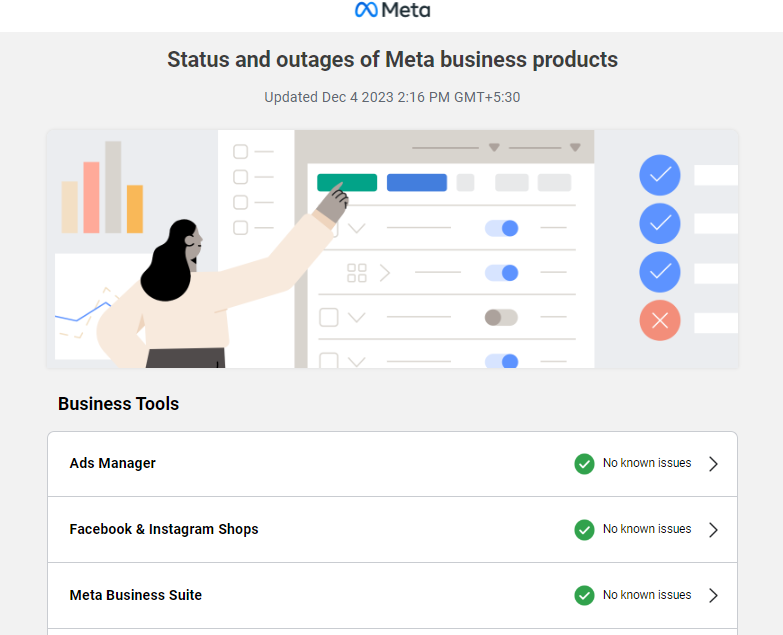
You can check the server status by going here. If the server is not operational then wait till the server is back online before you open Meta Business Suite.
5. Review Account Permissions
Ensure that your user role has the necessary permissions to access the inbox. If you’re not the primary admin, check with the account owner to confirm your permissions.
To review account permissions in Meta Business Suite, follow these simple steps:
- Sign in to Meta Business Suite.
- Click on ‘Settings’ at the bottom left corner.
- Choose ‘People’ to review individual permissions.
- Click on a person’s name to see their access levels.
- Click ‘Edit’ to adjust their permissions as needed.
- Save any changes you make.
6. Restart Your Device
Sometimes, simply restarting your device can resolve underlying issues that may be affecting the loading of the inbox. You can restart your device by long pressing the power button and selecting the Restart option from there.
7. Try a Different Device or Browser
Attempt to access the inbox using a different browser or device to determine if the problem is specific to the original setup.
8. Refresh the Page
Sometimes, a simple page refresh can resolve temporary loading issues. Press F5 on your keyboard or click the refresh button on your browser.
9. Log Out and Log Back In
Log out of your Meta Business Suite account and then log back in. This can reset your session and potentially fix loading issues.
10. Contact Meta Support
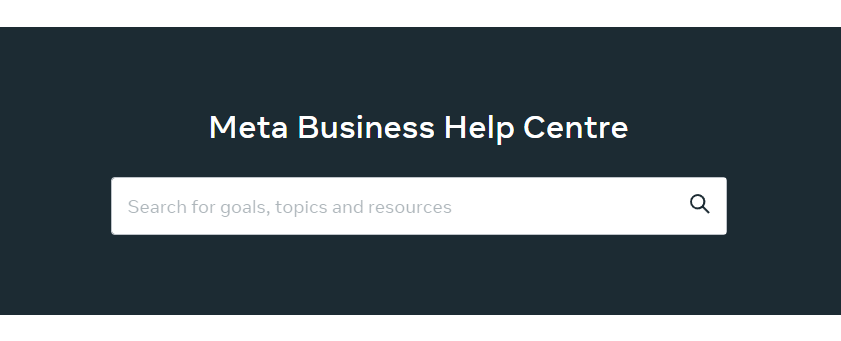
If none of the above steps work, there may be a more significant issue at play. Reach out to Meta Business Suite support for further assistance.