When your Meta Business Suite Chat Plugin isn’t working, it can be frustrating and hinder communication with your customers.
If you’re facing connection problems or the chat window just won’t appear, our straightforward solutions will help you resolve the issues quickly and maintain a valuable connection with your audience through the Meta Business Suite Chat Plugin.
What are the reasons for the Meta Business Suite Chat Plugin Not Working?

Several issues can contribute to the Meta Business Suite Chat Plugin not functioning properly. Users should consider the following detailed reasons when diagnosing problems with the chat plugin:
1. Incorrect Installation
Ensuring that the chat plugin code is correctly installed on the website is crucial. It must be placed within the <head> or <body> tags of the HTML of the page. Code placement errors can lead to malfunction.
2. Browser Compatibility
The Chat Plugin may not work on certain browsers that are not supported or if the user has disabled JavaScript, which is required for the operation of the plugin.
3. Page Visibility Settings
The plugin will not work if the associated Facebook page is not published. It requires an active, published page to function.
To ensure that the associated Facebook page is published and that the Meta Business Suite Chat Plugin can function properly, follow these steps:
- Log in to Meta Business Suite.
- Select the Facebook Page associated with the Chat Plugin.
- Navigate to ‘Settings’ for the selected page.
- Look for a section labeled ‘General’ within the Settings menu.
- Find the ‘Page Visibility’ option in the General settings.
- Check if the page is set to ‘Published’. If it’s ‘Unpublished’, click the ‘Edit’ button next to it.
- Change the setting to ‘Published’ and save the changes.
Once your page is published, the Chat Plugin should be able to function as long as there are no other issues preventing it from working.
4. Block Lists
If a user is on the page’s block list, they will not be able to interact with the chat plugin on the website.
steps to check the block list for the Meta Business Suite Chat Plugin:
- Log into Meta Business Suite.
- Select the appropriate Facebook Page.
- Go to ‘Settings’ for that page.
- Find and click on ‘People and Other Pages’.
- Look for the ‘Banned People and Pages’ section.
- Review the list for any blocked users.
- If necessary, select the user and click ‘Unblock’ to remove them from the block list.
5. Third-party Cookies
The Chat Plugin relies on third-party cookies. If a website visitor has third-party cookies disabled, the plugin may fail to load or function as expected.
6. Network Issues
Connectivity problems can interfere with the plugin. If the visitor has a weak or unstable internet connection, this may disrupt the chat functionality.
7. Ad Blockers
Some ad blockers or browser extensions can prevent the Chat Plugin from loading by blocking its scripts and functionalities.
8. Cache Issues
Over time, browser or server caches might store outdated versions of the Chat Plugin, which can lead to issues. Clearing the cache may be a necessary troubleshooting step.
How To Fix Meta Business Suite Chat Plugin Not Working?
To fix the Meta Business Suite Chat Plugin Not Working, you will have to check the browser compatibility, inspect the code implementation and check for updates to the plugin.
Additionally, you can remove and reinstall the Chat plugin to fix the issues.
1. Check Browser Compatibility
Use browsers such as Chrome, Safari or Microsoft Edge and see whether the plugin is now working. You can load the Meta Business Suite in other browsers and see whether you can access the chat plugin.
2. Inspect Code Implementation
To verify that the Facebook SDK for JavaScript is correctly installed on your website and to check for any errors, follow these steps:
- Check the SDK Installation: Verify that you have included the SDK code snippet in your website’s HTML. According to the Facebook SDK for JavaScript Quickstart, the SDK should be loaded asynchronously within the
<head>tag of your HTML document. The code snippet typically looks like this:

Replace 'your-app-id' with your actual Facebook app ID and 'vX.Y' with the current version number of the SDK.
- Check for Errors in the Console: Open your website in a web browser and access the developer tools (usually accessible by pressing F12 or right-clicking the page and selecting “Inspect”). Click on the “Console” tab to look for any error messages that could indicate a problem with loading the SDK.
- Test the SDK: Once the SDK is installed, you can test if it’s working by calling a method from the SDK in your console. For example, you can use
FB.getLoginStatus()to check the login status of the user. If the SDK is not installed correctly, this method will not execute.
- Review Asynchronous Loading: If the SDK is not loading properly, make sure that it’s not being blocked by other scripts or that the asynchronous loading isn’t causing timing issues. The SDK should be loaded before any other scripts that depend on it.
3. Browser Debugging Tools for Chrome
- Right-click on the webpage and select ‘Inspect’ to open the developer tools.
- Locate the
divelement with the idfb-rootto see the plugin components. - Inspect individual elements to identify any discrepancies from the expected structure.
4. Check for Updates of Chat Plugin
Ensure that your Facebook Chat Plugin is updated to the latest versions. Outdated versions can cause compatibility issues.
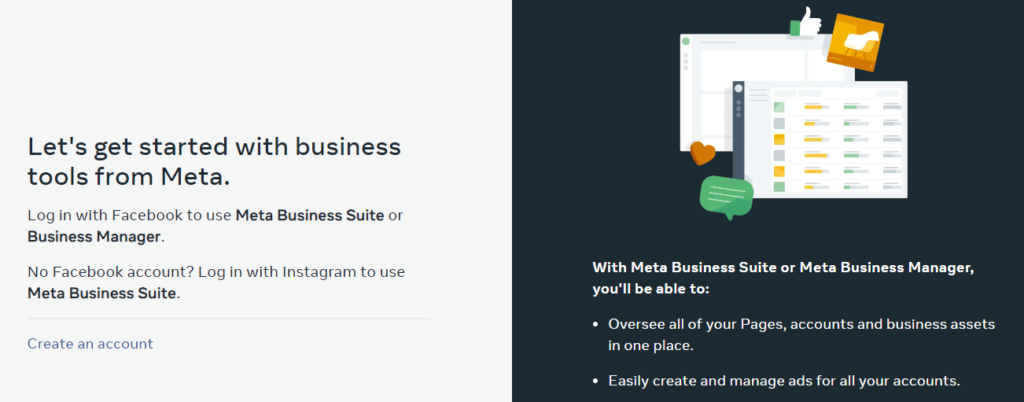
- Log Into Meta Business Suite: Access your Meta Business Suite account by logging in at business.facebook.com.
- Go to Inbox: In the Meta Business Suite, click on the ‘Inbox‘ option. This is where you can manage your messages and communication tools.
- Select Chat Plugin: Within the Inbox section, look for the Chat Plugin option. This might be located in a settings or tools sub-section.
- Check for Updates: If there are updates available for the Chat Plugin, there should be a prompt or notification. The interface may vary, but typically, there will be clear indications of available updates.
- Apply the Update: Follow the on-screen instructions to apply any available updates to the Chat Plugin. This may involve confirming the update and waiting for the process to complete.
5. Deactivate and Reinstall the Chat Plugin
If you have an older version of the plugin (Messenger Customer Chat version 1.0 to 1.4), you should deactivate and delete it, then search for “The Official Facebook Chat Plugin,” and click Install and Activate the latest version.
To deactivate and then reinstall the Facebook Chat Plugin, follow these steps:
- Log into Facebook: Start by logging into your Facebook account that has admin privileges for the Page you’re managing.
- Access Page Settings: Go to your Facebook Page, and click on ‘Settings‘ at the bottom of the left-hand side menu.
- Navigate to Inbox Settings: Within the Page settings, look for ‘Messaging‘ or a similar section where you can access settings related to the Chat Plugin.
- Deactivate the Chat Plugin: Once in the messaging settings, locate the Chat Plugin settings and look for an option to deactivate it. This might be a toggle that you can turn off or a button that says ‘Deactivate’ or ‘Remove’.
- Confirm Deactivation: If prompted, confirm that you want to deactivate the Chat Plugin. The plugin should now be deactivated and no longer visible on your website.
To reinstall the Facebook Chat Plugin:
- Access the Chat Plugin Section Again: Go back to the messaging settings in your Facebook Page settings as described above.
- Install the Chat Plugin: Look for an option to add or install the Chat Plugin. You may need to go through the setup process again, which will involve configuring the appearance and behavior of the chat window.
- Get the Code Snippet: Once you’ve configured the plugin to your liking, Facebook will provide you with a code snippet that you can add to your website’s HTML.
- Add the Code to Your Website: Paste the code snippet into the HTML of your website, typically before the closing
</body>tag. If you’re using a content management system like WordPress, you may have a dedicated area for adding such scripts or a plugin that can manage the insertion for you. - Test the Plugin: After reinstalling the Chat Plugin, visit your website to ensure that the chat window appears correctly and that the plugin is functioning as intended.
6. Review The Plugin Settings
Make sure that you’ve correctly set up the plugin and that there are no errors in the configuration.
To review the Chat Plugin settings in Meta Business Suite, follow these steps:
- Log into Meta Business Suite.
- Select the Page associated with the Chat Plugin from your list of Pages.
- Click on ‘Settings‘ for the selected Page.
- In the left sidebar, click on ‘Messaging‘.
- Scroll down to find the ‘Chat Plugin‘ settings.
- Review the settings to ensure they are correctly configured. correct any errors you find in the configuration. Save any changes you make to the Chat Plugin settings.
7. Validate the Plugins Conflict
Disable other plugins to rule out a conflict between plugins. If the Chat Plugin works after disabling other plugins, reactivate them one by one to identify the conflicting plugin.
8. Review The Page Settings
Ensure that your Facebook Page settings allow for messaging and that there are no restrictions that might prevent the chat from working.
To review your Page settings within Meta Business Suite, follow these steps:
- Log into Meta Business Suite: Access Meta Business Suite by going to business.facebook.com and logging in with your credentials.
- Select Your Page: Once logged in, select the Page you want to review from the list of Pages you manage if you have more than one.
- Access Settings: Look for the ‘Settings‘ option within Meta Business Suite. This may be located in the sidebar menu or under ‘All Tools‘ if you’re using the new interface.
- Review Page Settings: Within the Settings menu, you’ll find various options to review and adjust as needed.
- Make Changes as Needed: As you review each section, you can make changes to optimize how your Page functions and how visitors interact with it.
- Save Changes: After making any adjustments, ensure you save the changes. There should be a ‘Save‘ or ‘Done‘ button available after you edit settings.
9. Reauthenticate the Plugin
If your plugin is not connected or authenticated properly with your Facebook page, reauthenticating can help.
steps to reauthenticate the Meta Business Suite Chat Plugin:
- Log into Meta Business Suite.
- Choose the Page with the Chat Plugin from your Pages list.
- Click on ‘Settings’ for that Page.
- Go to ‘Integrations’ or the section for plugins/connected apps.
- Find and select the Chat Plugin.
- Click to disconnect or remove the plugin.
- Confirm the disconnection when prompted.
- Reconnect or re-add the plugin following the on-screen instructions.
- Complete any additional authentication steps required.
10. Automated Responses Setup
To verify and set up automated responses for the Meta Business Suite Chat Plugin, follow these steps:
- Log into Meta Business Suite.
- Select the Page you want to configure from your Pages list.
- Click on ‘Inbox’ at the top of the page.
- Within Inbox, select ‘Automated Responses’.
- Navigate to the ‘Chat Plugin’ section.
- Review and edit the automated responses, such as the welcome message and FAQs.
- Ensure all responses are set up correctly and toggle them ‘On’ if needed. Save any changes you make to the automated responses settings.
11. Contact Support of Meta Business Suite

If none of these steps resolve the issue, reach out to Meta’s Business Help Center for further assistance.
