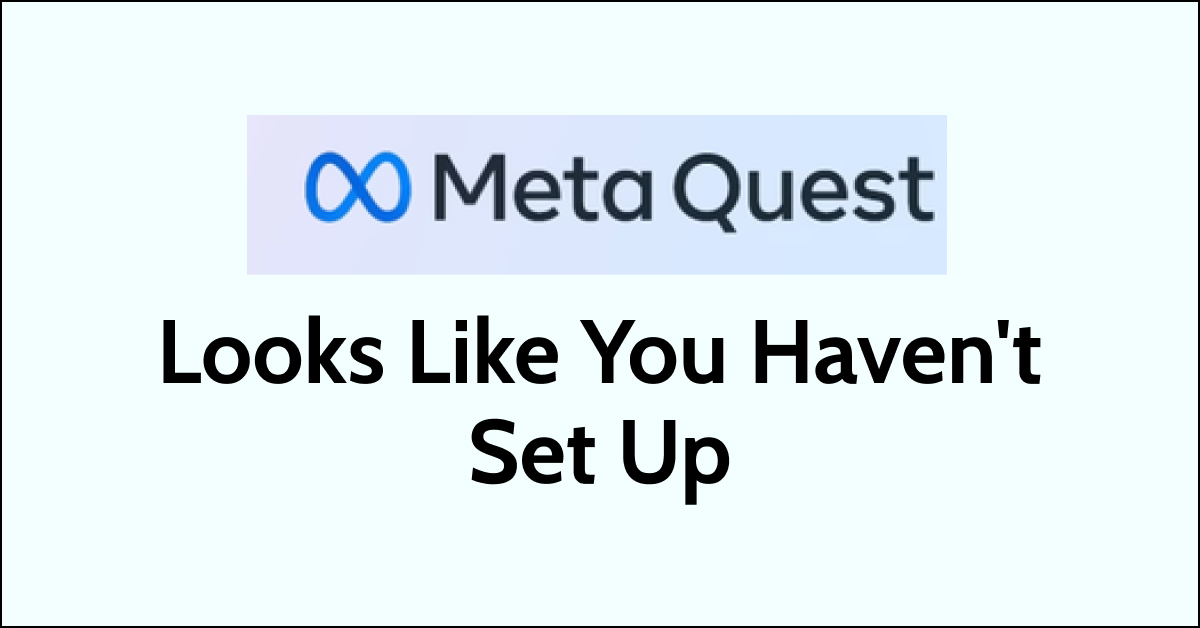Meta Quest is a virtual reality platform that has gained immense popularity over the years.
It offers an immersive experience for users to play games, explore 3D spaces, and interact with others in a virtual world.
However, some users may encounter an error message that says “it looks like you haven’t set up Meta Quest yet” when trying to access the platform.
This error message can be frustrating for users who want to enjoy the benefits of Meta Quest.
The full error message reads: “Are you sure? It looks like you haven’t set up Meta Quest 2 yet, which you’ll need for Hubris. Do you want to buy it anyway?”
In this article, we will discuss what this error message means and provide step-by-step instructions on how to fix it so that you can start using Meta Quest without any issues.
What Does “it looks like you haven’t set up meta quest yet” Mean?
The error message “It looks like you haven’t set up Meta Quest yet” indicates that your Meta Quest headset has not been properly set up or configured.
This can happen if you have just purchased the device and have not yet gone through the initial setup process, or if you have recently reset the device to its factory settings.
How to Fix “It looks like you haven’t set up meta quest yet”?
To resolve the issue of “It looks like you haven’t set up Meta Quest yet,” you should close and reopen the app, log out of all sessions, update Quest firmware, and lastly, perform a factory reset.
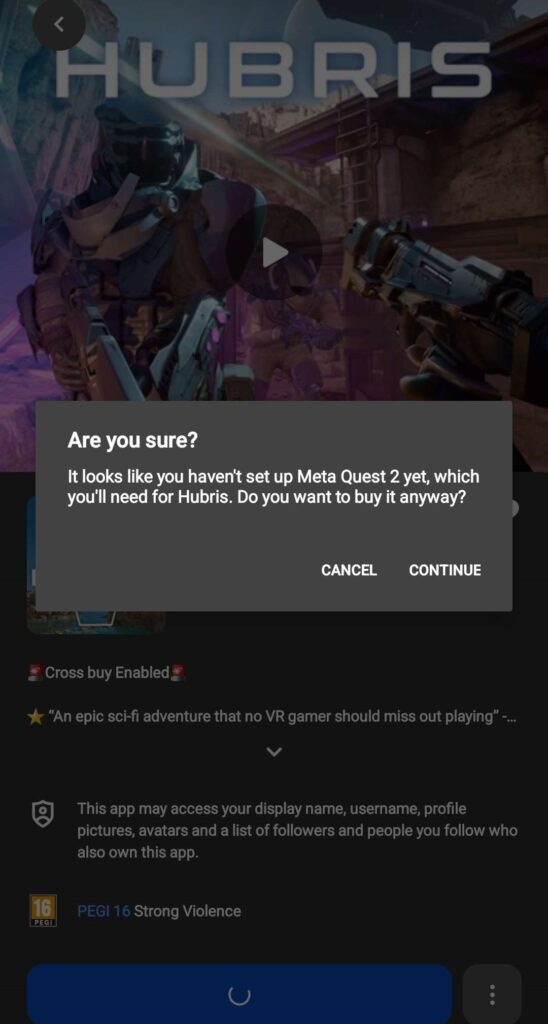
Down below, we have discussed the solution in step-by-step detail.
1. Close and Reopen the App
If you are experiencing issues with an app on your iPhone or Android, such as the app not responding, closing unexpectedly, or not opening at all, one possible solution is to close and reopen the app.
This solution has been reported by some users to resolve the issue.
2. log out of all sessions
If you are encountering the error message “It looks like you haven’t set up Meta Quest yet” while trying to use your Meta Quest headset, one of the possible solutions is to log out of all sessions on auth.meta.com/settings/security and then check your Meta Quest headset for a device code screen.
Here are the steps to log out of all sessions:
- Open a web browser on your computer or mobile device and go to auth.meta.com/settings/security.
- Click on “Log out of all sessions” to log out of any active sessions that may be causing the error message on your Meta Quest headset.
- Next, put on your Meta Quest headset and check for a device code screen. You should be prompted to enter a device code on the screen.
- Enter the device code that appears on your Meta Quest headset into the browser window on your computer or mobile device.
- Follow the on-screen instructions to complete the setup process for your Meta Quest headset.
3. Update Quest Firmware
If you are experiencing compatibility issues with your Meta Quest headset, one possible solution is to update the firmware.
Updating the firmware can help ensure that your Meta Quest headset is compatible with the latest apps and features.
Here are the steps to follow to update your Meta Quest firmware:
- Connect your Meta Quest headset to a stable Wi-Fi network.
- Put on your Meta Quest headset and navigate to the “Settings” menu.
- Select “Device” and then select “About” to check the current firmware version.
- If a firmware update is available, you will see an option to download and install the update.
- Follow the on-screen instructions to download and install the firmware update.
- Once the update is complete, restart your Meta Quest headset.
4. Perform a Factory Reset
If the above steps do not work, you may need to perform a factory reset on your Meta Quest headset.
Keep in mind that this will erase all data and settings on the device, so make sure to back up any important data before proceeding.
Here are the steps to perform a factory reset on your Meta Quest headset:
- Turn off your Meta Quest headset by holding down the power button until the power off menu appears.
- Select “Power off” and wait for the device to turn off completely.
- Press and hold the power button and the volume (-) button simultaneously until the boot menu appears.
- Use the volume buttons to navigate to “Factory Reset” and press the power button to select it.
- Use the volume buttons to confirm that you want to perform a factory reset, then press the power button to start the process.
- Wait for the device to reset and restart.
5. Contact Customer Support of Meta Quest
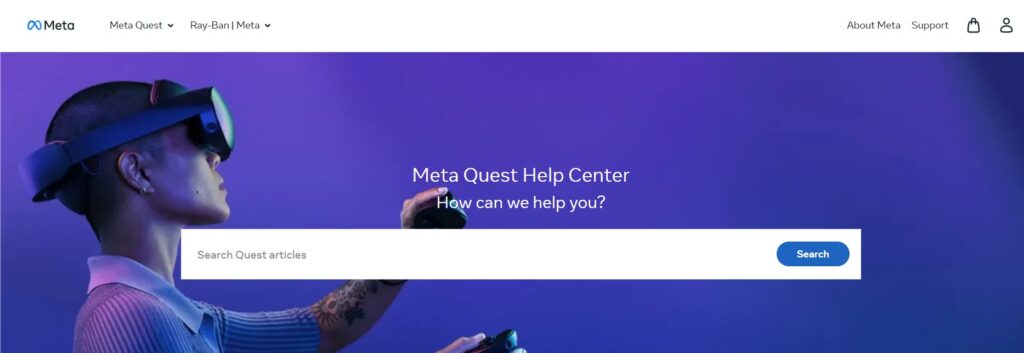
If none of the above steps work, it may be necessary to contact Meta Quest customer support for further assistance.
They may be able to provide additional troubleshooting steps or determine if there is a hardware issue with your device.