Are you getting a “Failed to fetch dynamically imported module” error on Janitor AI while loading the chat or during the chat?
Janitor AI, an advanced chatbot powered by artificial intelligence, has revolutionized communication and automated assistance in various domains.
However, like any complex system, it is not immune to occasional errors.
One such error that users may encounter is the “unexpected application error.”
The complete error message states:” Unexpected Application Error Failed to fetch dynamically imported module:https://www.janitorai.com/assets/index-e51cd4db.js TypeError: Failed to fetch dynamical”
In this article, we will explore the causes behind this error and provide effective solutions to fix it.
What Causes “Failed to Fetch” On Janitor AI
As of the time of writing this article, there is limited information available regarding the specific causes of the “Failed to Fetch” in Janitor AI.
However, based on our observations and analysis, we can speculate that this error may arise due to a variety of reasons.
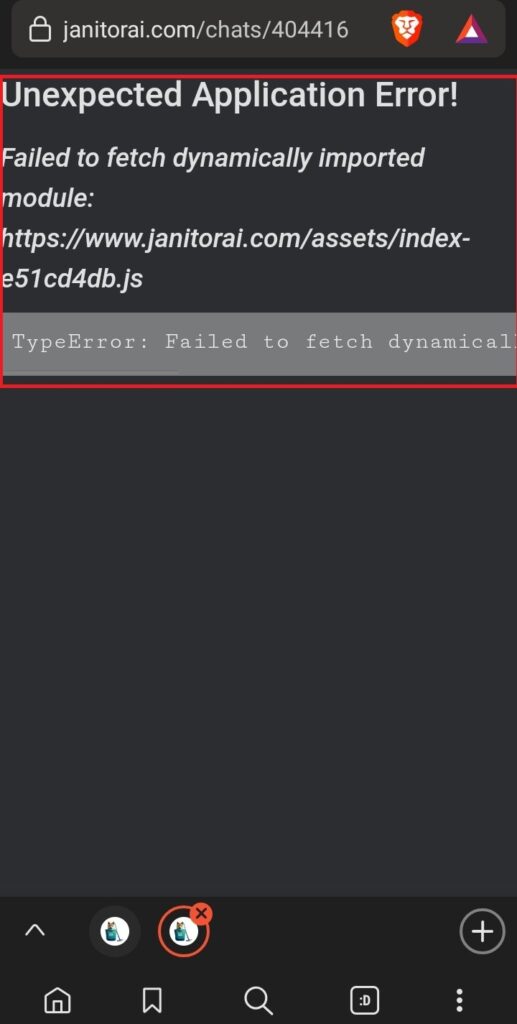
Firstly, considering that Janitor AI is an AI tool still in development, similar to other AI systems, it is not entirely immune to occasional errors and glitches.
Secondly, a possible cause of this error could be an overload on the Janitor AI system, where an excessive volume of queries or requests surpasses the system’s capacity to handle them efficiently.
Lastly, it is worth considering that a corrupted browser or application may also contribute to the occurrence of this error message.
While these are potential reasons, further investigation and confirmation from the developers of Janitor AI are necessary to ascertain the precise causes of the “Unexpected Application Error.”
How To Fix “Failed to Fetch” On Janitor AI
Below are several potential fixes that you can try to resolve the “Failed to Fetch” in Janitor AI:
1. Check Your Internet Connection
A stable internet connection is essential for smooth interaction with Janitor AI.
Ensure that your internet connection is reliable and not experiencing any disruptions.
Here are the steps to Check your internet connection for the provided solution steps:
- Turn off your router or modem, wait for a few seconds, and then turn it back on.
- If the problem persists, you can reset your network settings on your device. Go to the network settings menu and look for an option to reset or restart network settings.
- Try connecting your device to a different Wi-Fi network or switch to a cellular data network to see if the issue is specific to your current network.
- If possible, try connecting to the internet using a different device, such as a smartphone or tablet, to see if the issue is specific to your device.
2. Refresh The Page
A simple yet effective step is to refresh the Janitor AI page where you encountered the error.
This can help reload any cached data or resolve temporary glitches that may have caused the error.
Use the refresh button or press F5 on your keyboard to initiate a page refresh.
3. Disable Browser Extensions
Certain browser extensions or add-ons can interfere with the proper functioning of Janitor AI.
Temporarily disable any extensions, especially those related to ad-blocking or script-blocking, and check if the error persists.
If the error disappears, you may need to manage or update the conflicting extensions to prevent future errors.
To temporarily disable browser extensions, follow these general steps:
Steps To Temporarily Disable Browser Extensions On Google Chrome:
- Open your Chrome browser and click on the three-dot menu icon in the top-right corner.
- From the dropdown menu, hover over “More tools” and then select “Extensions.”
- In the Extensions tab, you will see a list of installed extensions.
- To disable an extension, toggle off the switch next to its name. This will temporarily deactivate the extension.
Steps To Temporarily Disable Browser Extensions On Mozilla Firefox:
- Open Firefox and click on the three-line menu icon in the top-right corner.
- From the dropdown menu, select “Add-ons.”
- In the Add-ons Manager tab, click on “Extensions” in the left sidebar.
- You will see a list of installed extensions.
- To disable an extension, click on the three-dot menu icon next to its name and select “Disable.”
Steps To Temporarily Disable Browser Extensions On Safari:
- Open Safari and click on the “Safari” menu in the top-left corner.
- From the dropdown menu, select “Preferences.”
- In the Preferences window, go to the “Extensions” tab.
- You will see a list of installed extensions.
- To disable an extension, uncheck the box next to its name. This will temporarily disable the extension.
Steps To Temporarily Disable Browser Extensions On Microsoft Edge:
- Open Microsoft Edge and click on the three-dot menu icon in the top-right corner.
- From the dropdown menu, select “Extensions.”
- In the Extensions tab, you will see a list of installed extensions.
- To disable an extension, toggle off the switch next to its name. This will temporarily deactivate the extension.
4. Clear Your Browser Cache
Clearing the cache and cookies of your browser can often resolve conflicts and data inconsistencies that may trigger the “Failed to Fetch.”
Access your browser’s settings or preferences, locate the option to clear browsing data, and select the appropriate checkboxes for cache and cookies.
After clearing the data, restart your browser and attempt to use Janitor AI again.
Here are the steps to clear browser cache and cookies in commonly used browsers:
Steps To Clear Browser Cache And Cookies On Google Chrome:
- Click on the three-dot menu icon in the top-right corner of the browser window.
- Select “More tools” and then “Clear browsing data.”
- In the popup window, select “Cached images and files” and “Cookies and other site data.”
- Choose the time range for which you want to clear the data (e.g., “Last hour,” “Last 24 hours,” “All time”).
- Click on the “Clear data” button.
Steps To Clear Browser Cache And Cookies On Mozilla Firefox:
- Click on the three-line menu icon in the top-right corner of the browser window.
- Select “Options” and then “Privacy & Security.”
- In the “Cookies and Site Data” section, click on the “Clear Data” button.
- Check the boxes next to “Cookies” and “Cached Web Content.”
- Click on the “Clear” button.
Steps To Clear Browser Cache And Cookies On Safari:
- In the top menu, click on “Safari” and select “Preferences.”
- Go to the “Privacy” tab.
- Click on the “Manage Website Data” button.
- In the popup window, click on “Remove All” to clear all cookies and website data.
- Confirm by clicking “Remove Now.”
Steps To Clear Browser Cache And Cookies On Microsoft Edge:
- Click on the three-dot menu icon in the top-right corner of the browser window.
- Select “Settings” and then “Privacy, search, and Services.”
- Under the “Clear browsing data” section, click on the “Choose what to clear” button.
- Check the boxes next to “Cookies and other site data” and “Cached images and files.”
- Click on the “Clear” button.
5. Try A Different Browser
If the error continues to persist, try accessing Janitor AI through a different browser.
Sometimes, browser-specific issues can affect the performance of web applications.
Switch to a different browser, such as Chrome, Firefox, or Safari, and see if the error persists.
This can help isolate the issue to a specific browser and guide further troubleshooting steps.
6. Wait And Try Again
In certain cases, the “Failed to Fetch” may be temporary and resolve itself with time.
It could be due to a high server load or momentary issues.
It is advisable to wait for a while and then try using Janitor AI again. During this time, the development team may be actively working to resolve the issue on their end.
7. Report the Issue to Janitor AI Team
If none of these previous methods has helped you resolve the issue of Janitor AI not working or responding, it is best to flag this and bring it to the developers’ notice.
You can do this by reaching out to them on the communication channels previously mentioned, such as their Reddit forum, where you can create a post about your issue, or their Discord channel, where you can send a message.
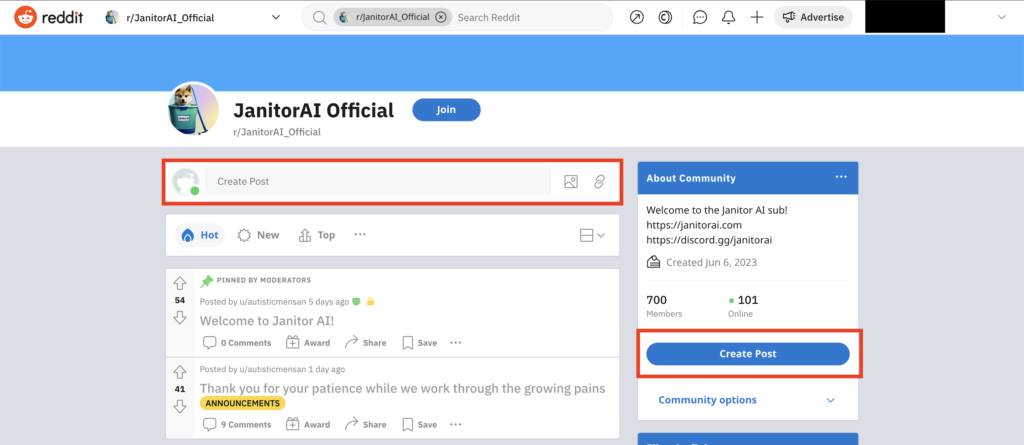
Make sure you give as informative of a report as possible to help them narrow down the problem.
Once the Janitor AI team is aware of the problem, they will work on patching the issue, or they may reach out to you to provide further support.