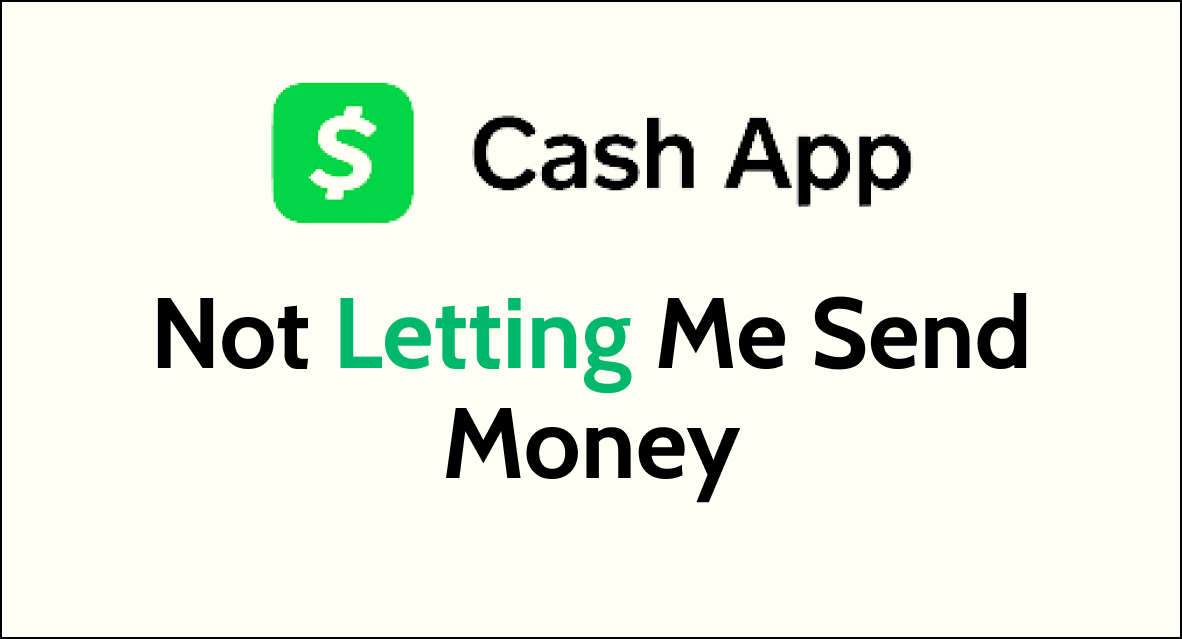If you’re a regular user of Cash App, you know how convenient it can be for sending and receiving money.
However, there are times when you may encounter issues with the app, such as not being able to send money.
This can be frustrating, especially if you need to make a payment urgently.
The full error message usually reads: “An unexpected error occurred. Please try again later.”
In this article, we will explore the common reasons why Cash App may not be letting you send money and provide you with a detailed guide on how to fix this issue.
How to Fix cash app not letting me send money?
To resolve the issue of the “Cash App not letting me send money,” you should check your network connection and ensure that you have a sufficient balance. Furthermore, check if the Cash App is facing any server issues and ensure that your card has not expired.
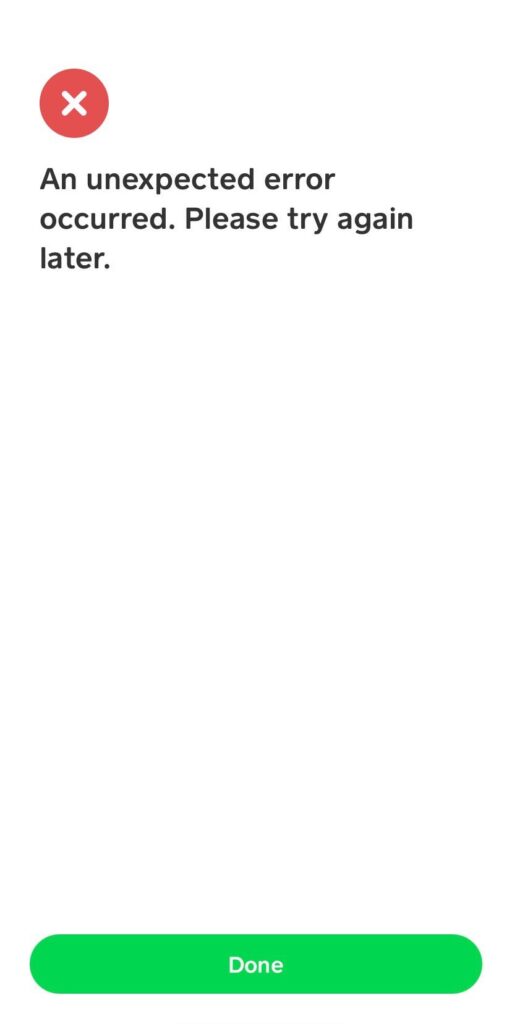
Down below, we have discussed the solution in step-by-step detail.
1. Check Your Network Connection
Cash App requires an active internet connection to process payments.
If you’re having trouble connecting to Wi-Fi or a mobile data network, Cash App may not be able to complete payment requests.
Here are the steps to Check your internet connection:
- Turn off your router or modem, wait for a few seconds, and then turn it back on.
- If the problem persists, you can reset your network settings on your device. Go to the network settings menu and look for an option to reset or restart network settings.
- Try connecting your device to a different Wi-Fi network or switch to a cellular data network to see if the issue is specific to your current network.
- If possible, try connecting to the internet using a different device, such as a smartphone or tablet, to see if the issue is specific to your device.
2. Check Your Balance and Pending Transactions
It’s possible there simply aren’t enough funds available in your Cash App balance to cover the payment you’re trying to send.
Be sure to check your balance and review any pending transactions that may not have cleared yet
3. Check for Cash App or Server Issues
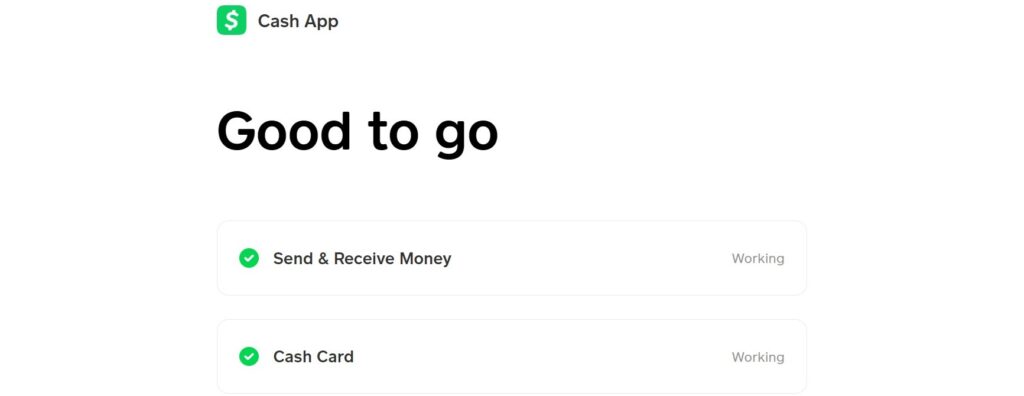
If the issue is not related to your own account, it could be a temporary glitch with the Cash App or its servers.
Try closing and reopening the app, or wait a bit and try your payment again later.
You can also check Cash App’s status pages to see if any problems are reported.
4. Check your payment card
Cash App uses your linked payment card to send money to other users as well as to fund your account balance.
Make sure the card you have on file with Cash App is active, has not expired, and has not been deactivated by the issuing bank.
5. Update the Cash App
An outdated version of the Cash App app could be causing problems. Make sure you have the latest update installed from the app store.
Here are the steps to update the Cash app on Android devices:
- Open the Google Play Store app on your Android device.
- Tap the three horizontal lines in the top-left corner of the screen.
- Select “My apps & games” from the menu.
- Find the Cash app in the list of installed apps and tap “Update” next to it.
- Wait for the update to download and install.
Here Are The Steps To Update the Cash App On iOS Devices:
- Open the App Store app on your iPhone or iPad.
- Tap your profile picture in the top-right corner of the screen.
- Scroll down to the “Available Updates” section and find the Cash app.
- Tap “Update” next to the Cash app.
- Wait for the update to download and install.
6. Clear Cash App Cache and Data
If the issue persists, then try clearing the Cash app cache and data can help resolve problems with the app not letting you send payments.
This removes temporary files and cached data that may be corrupt and causing issues.
Here are the steps to clear cache and data for Cash App on an Android device:
- Open Settings > Apps.
- Find and tap on the Cash App.
- Tap on “Storage” or “Storage & cache.“
- Select “Clear cache” to remove temporary files.
- Optionally, you can tap on “Clear data” to delete all app data, including settings.
Here Are The Steps To Clear Cache And Data For Cash App On iOS Device:
- Open Settings and go to the list of installed apps.
- Locate and tap on the Cash App.
- Choose “Offload App” or “Delete App” to remove it.
- Visit the App Store and reinstall the Cash App.
7. Uninstall and Reinstall the cash app
If the previous troubleshooting steps do not resolve the issue with Cash App not letting you send payments, it may be necessary to fully uninstall and then reinstall the app.
Completely removing the app will delete all settings, cached data, and stored information associated with it.
Reinstalling Cash App from the app store will allow it to rebuild from fresh files without any potentially corrupted data.
Here are the steps to uninstall and reinstall the Cash App on Android:
- Go to your device’s Settings menu.
- Tap “Apps & notifications” or “Apps” depending on your device.
- Select “Cash App” from the list of installed apps.
- Tap “Uninstall” and confirm when prompted.
- Open the Google Play Store app.
- Search for “Cash App” and select it from the results.
- Tap “Install” to redownload and reinstall the app.
Here Are The Steps To Uninstall And Reinstall The Cash App On iOS:
- Open the Settings app on your iPhone or iPad.
- Tap “General” and then tap “iPhone Storage“.
- Find Cash App in the list of apps and tap on it.
- Tap “Delete App” and confirm when prompted.
- Open the App Store app.
- Search for “Cash App” and select it from the results.
- Tap “Get” or “Install” to redownload and reinstall the app.
8. Contact Cash App Support
If the problem persists after trying the above troubleshooting tips, reach out to Cash App support for assistance.
You can find their contact details within the app or on their website.
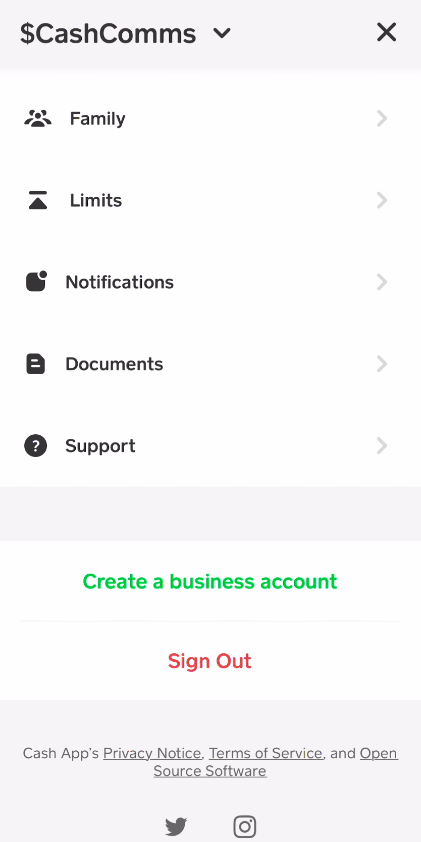
- Open the Cash App on your mobile device.
- Tap on the profile icon.
- Select “Support” and then choose “Start a Chat” to send a message.