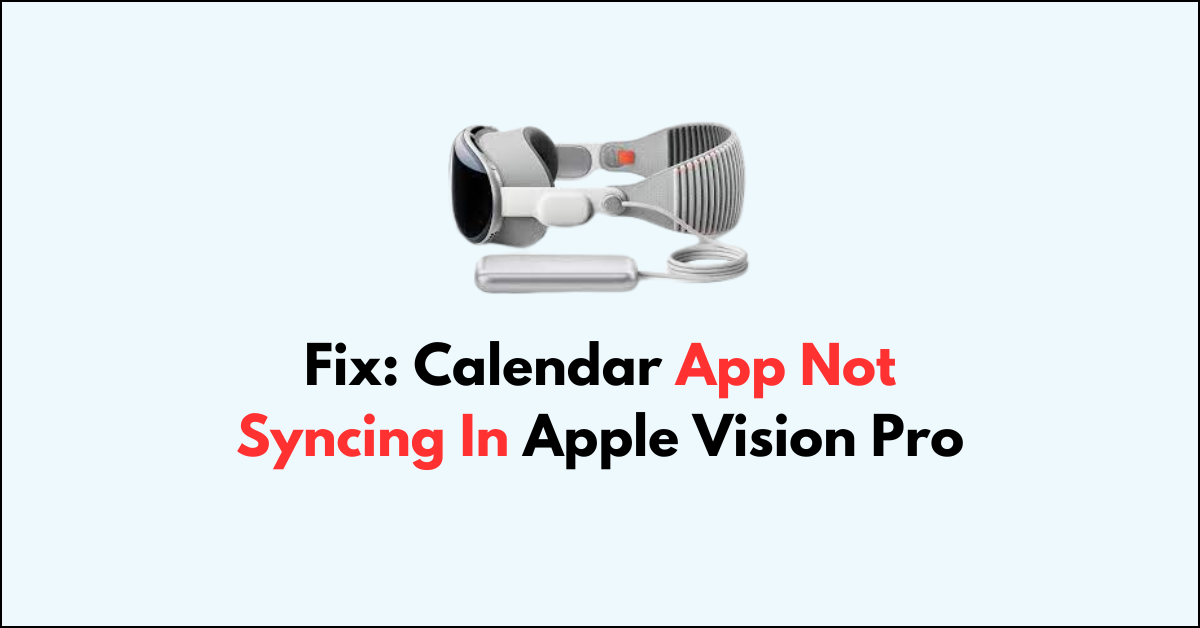Are you experiencing issues with your Calendar app not syncing in Apple Vision Pro?
It can be frustrating when your calendar events and appointments fail to update across your devices.
In this blog post, we will explore common reasons why the Calendar app may not be syncing properly and provide step-by-step solutions to help you resolve this issue.

How To Fix Calendar App Not Syncing In Apple Vision Pro?
Check the network connection, and validate calendar and iCloud settings. Moreover, you may also wait for sync, and check date and time settings. Additionally, you can also try to force quit the Calendar app, and contact Apple Support if nothing works.
Below is a detailed explanation of all the above-mentioned fixes:
1. Check Internet Connection
Ensure that your device is connected to the internet, as a stable internet connection is essential for syncing calendars.
While experiencing a slow or no internet connection, it is suggested to reboot the Wi-Fi router. These are the steps to follow in restarting the Wi-Fi router:
- Simply switch off the router and unplug it from all the devices and power supply.
- Wait for 3 minutes and then plug it in again.
- Now wait for the signal to come back and connect to the internet through it.
You can check your internet speed by clicking here.
2. Check your Calendar settings
Open the Calendar app and go to Settings > Accounts > iCloud. Make sure that the toggle switch for the Calendar app is turned on.
If it is already on, try turning it off and then turning it back on again. You can also refresh the calendars by navigating to the View menu and choosing “Refresh Calendars” to manually trigger a calendar sync.
3. Check your iCloud Settings
Ensure that your iCloud account is properly set up and that the Calendar app is enabled for syncing. To check this, go to Settings > iCloud > Calendar and make sure that the toggle switch is turned on.
Also, open the Contacts app and tap “Lists” in the upper-left corner. Ensure that “All iCloud” is selected to make sure that iCloud calendars are included in the sync process.
4. Wait for Sync
If you are attempting to sync with Google Calendar, it is recommended to wait for 15-20 minutes after initiating the sync and then check your Google Calendar again.
Sometimes, it may take some time for the sync to complete.
5. Check date and time settings
To get rid of the sync issue, you may also required to check that the date and time settings on your device are correct for your current location.
- Open the Settings app on your Apple Vision Pro.
- Scroll down and select “General.”
- Tap “Date & Time.”
- Ensure that the “Set Automatically” option is enabled. If it’s not, toggle it on.
6. Force quit the Calendar app
Double-click the Home button to bring up the app switcher, then swipe up on the Calendar app to force quit it.
Wait a few seconds, then reopen the app and see if the syncing issue has been resolved.
7. Contact Apple Support
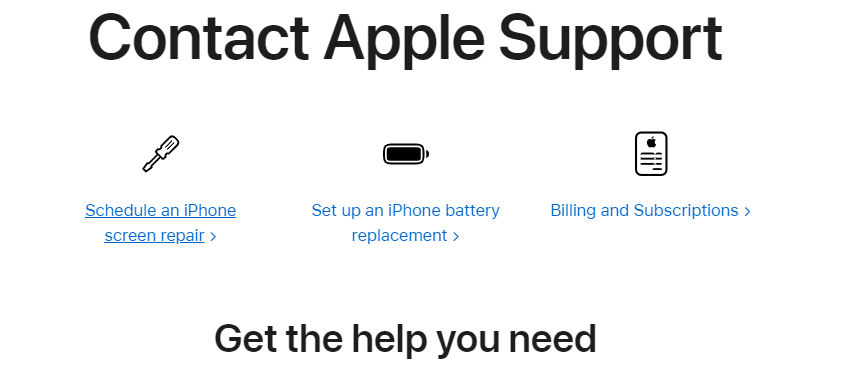
If none of the above steps work, there may be a more complex issue at play. Contact Apple Support for further assistance.
They may guide you with better options and help you resolve your issue better.